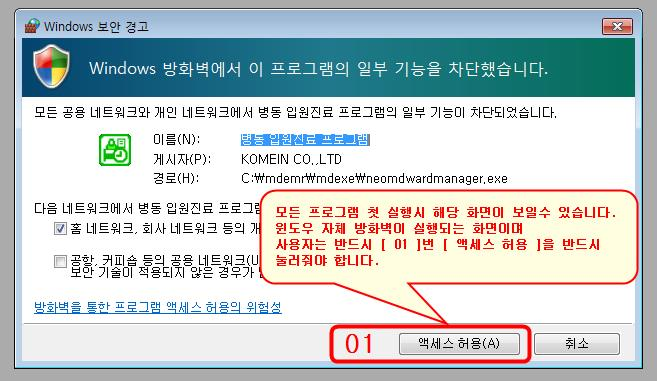- A : 다운받은 파일에서 마우스 우측클릭 한다
- B : 그림 [01]번 메뉴를 선택한다
- A : 그림 [01]번 다음버튼을 선택한다
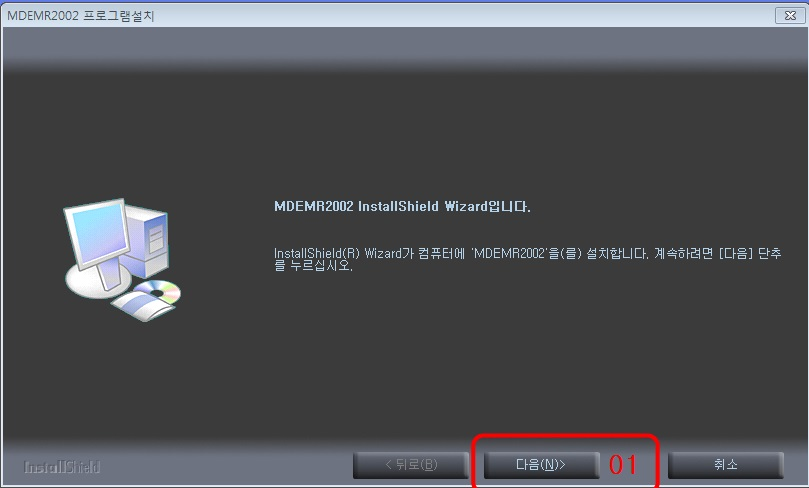
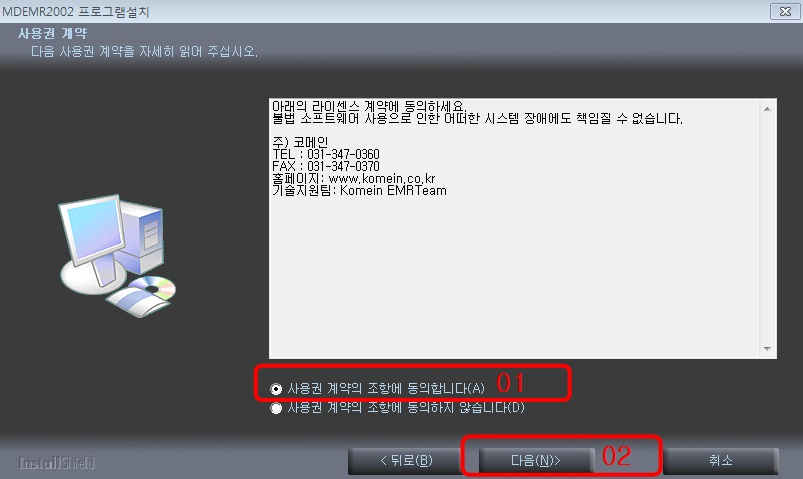
- A : 그림 [01]번 옵션을 선택한다
- B : 그림 [02]번 다음버튼을 선택한다
- A : 그림 [01]번란에 회사명을 적는다
- B : 그림 [02]번 다음버튼을 선택한다
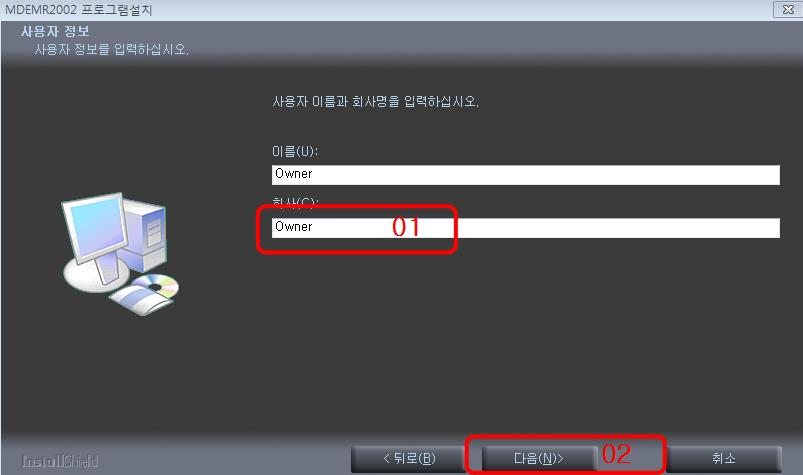
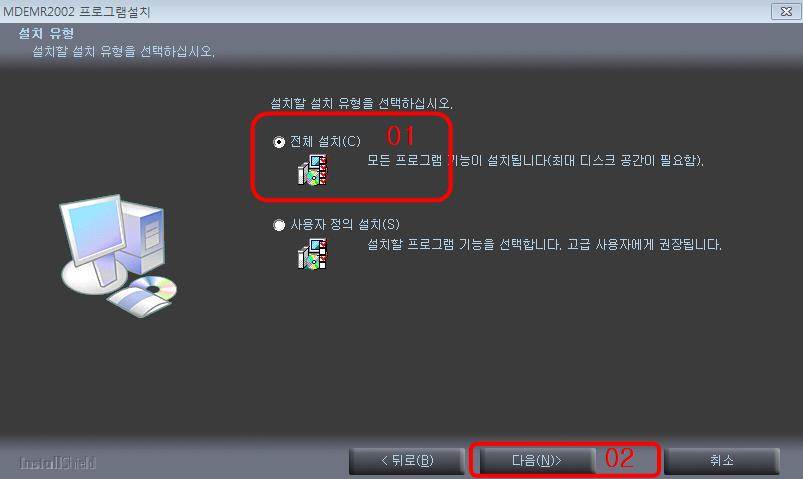
- A : 그림 [01]번 옵션을 선택한다
- B : 그림 [02]번 다음버튼을 선택한다
- A : 그림 [01]번 설치버튼을 선택한다
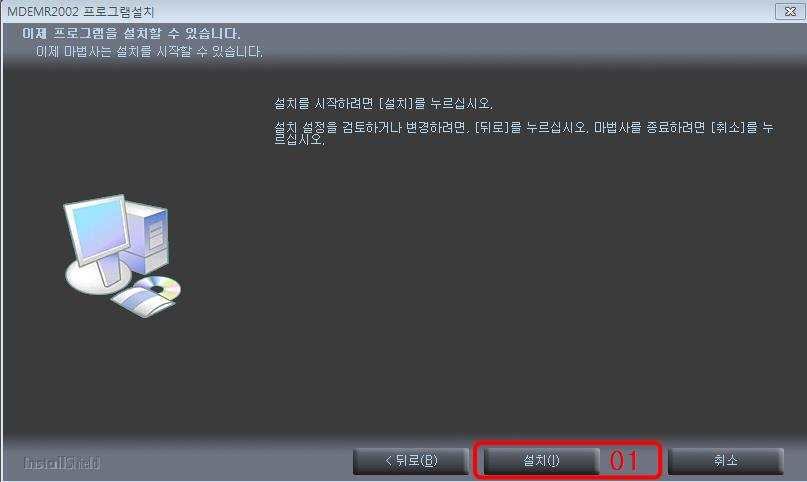
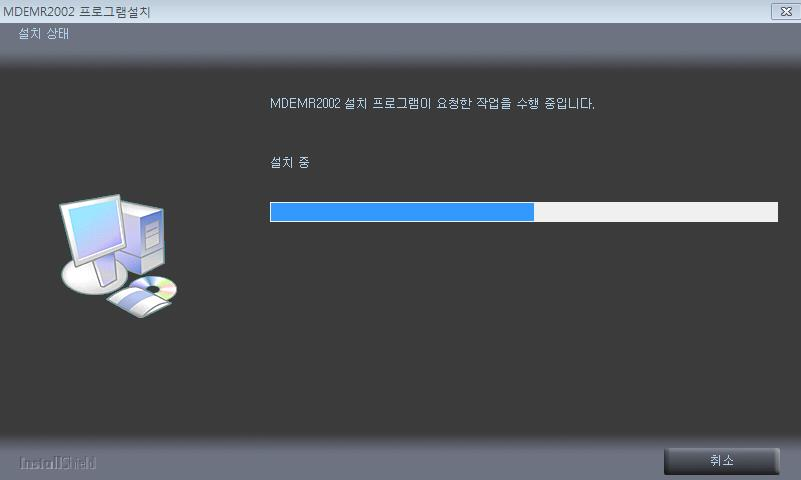
- A : 설치 완료때까지 기다린다
- A : 우측 그림이 나오는 OS버전이 있고 안나오는 OS버전이 있다
- B : 우측 그림이 나온다면 그림 [01]번 확인버튼을 선택한다
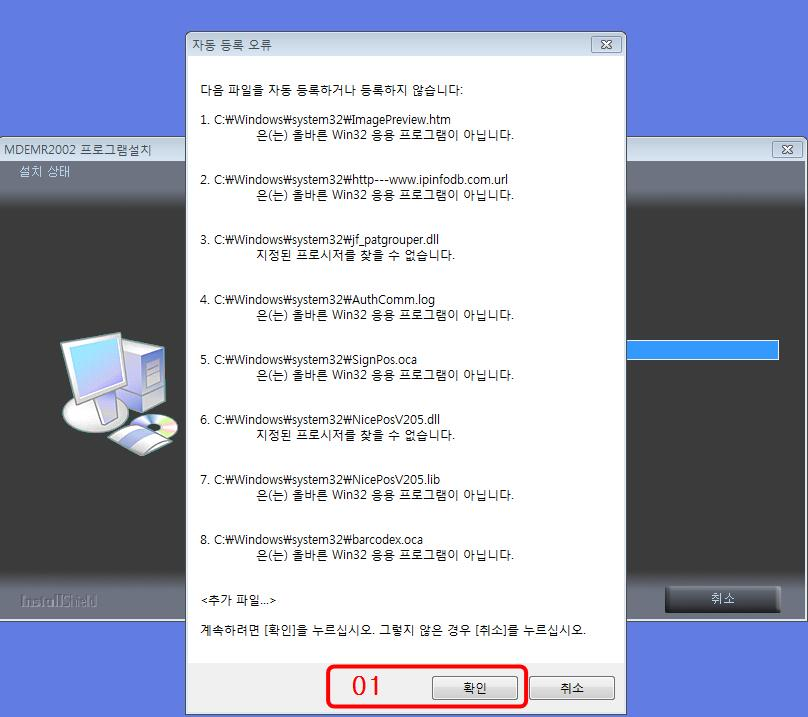
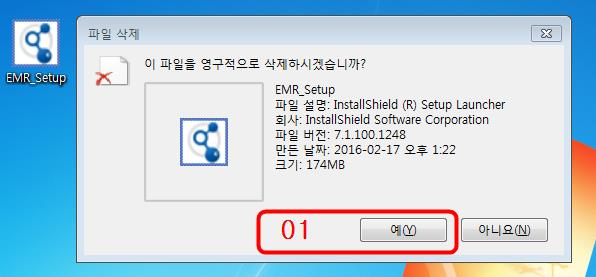
- A : 다운받은 파일은 삭제한다
- A : 바탕화면에 생성된 Komein 바로가기 아이콘에서 마우스 우측클릭한다
- B : 그림 [01]번 메뉴를 선택한다


- A : 그림 [01]번 호환성 탭을 선택한다
- B : 그림 [02]번 버튼을 선택한다
- A : 그림 [01]번 체크를 선택한다
- B : 그림 [02]번 확인 버튼을 선택한다
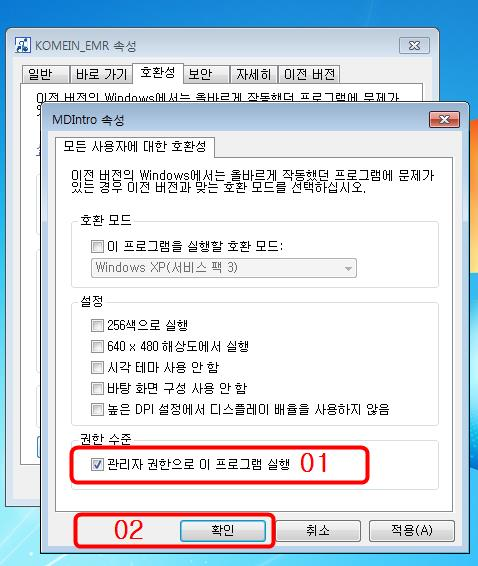
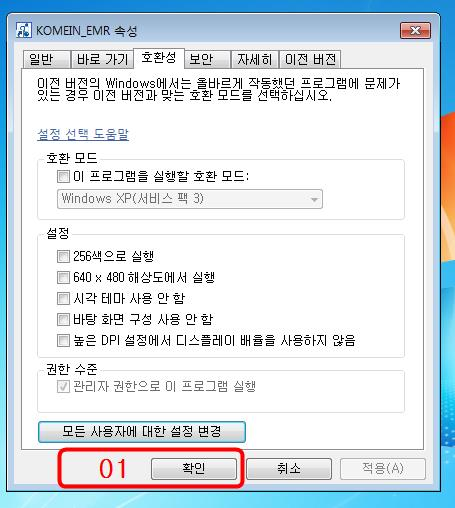
- A : 그림 [01]번 확인 버튼을 선택한다
- A : 시작 버튼 누른후 그림 [01]번 메뉴를 선택한다
- B : 그림 [02]번 제어판을 선택한다
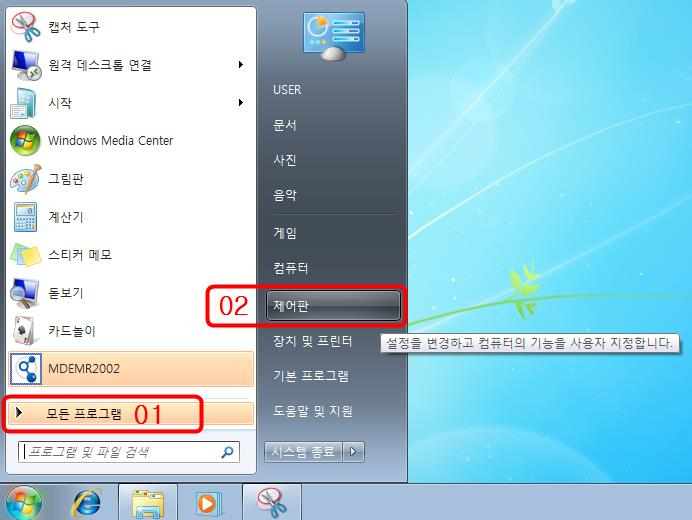
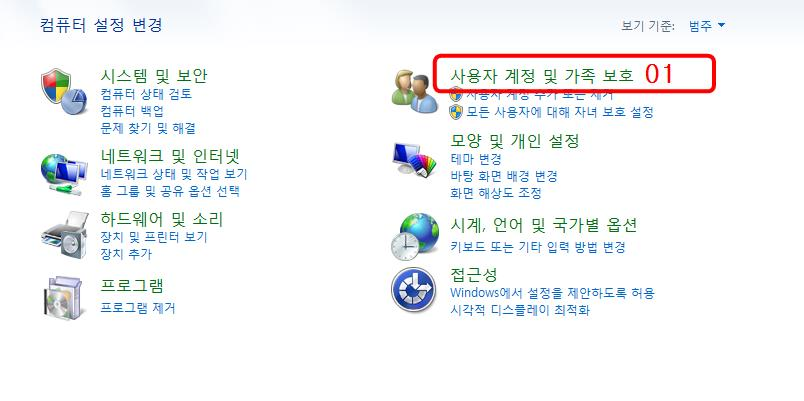
- A : 그림 [01]번 메뉴를 선택한다
- A : 그림 [01]번 메뉴를 선택한다
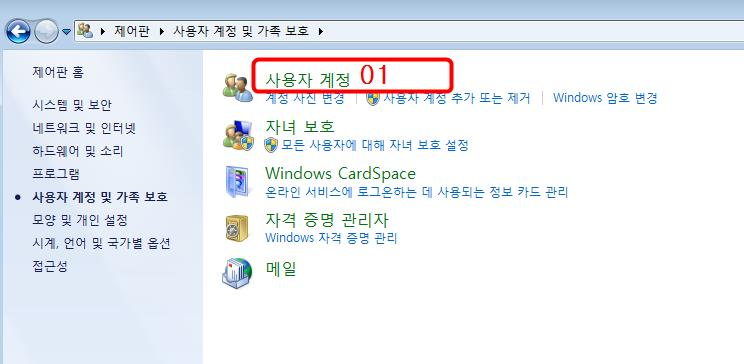

- A : 그림 [01]번 메뉴를 선택한다
- A : 그림 [01]번 메뉴를 선택한다
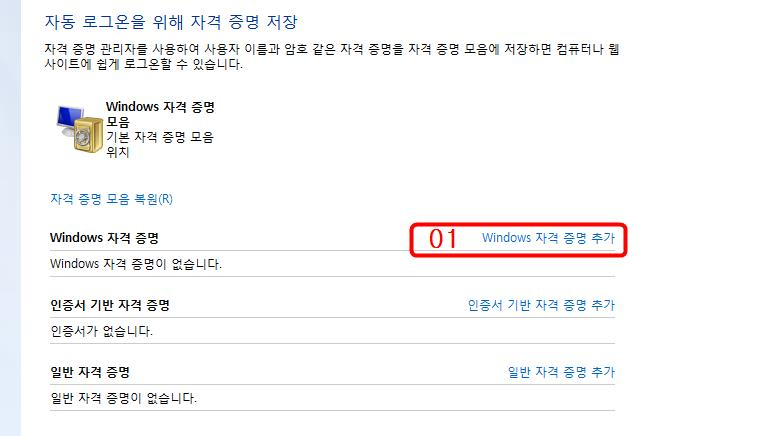

- A : 그림 [01]번란을 작성한다
- B : 그림 [02]번란을 작성한다
- C : 그림 [03]번란을 작성한다
- D : 그림 [04]번 확인 버튼을 작성한다
주) 그림의 설명처럼 EMR 서버명 또는 서버 IP의 선택을 정확히 한다
- A : 그림과 같이 Windows 자격 증명 생성을 확인한다
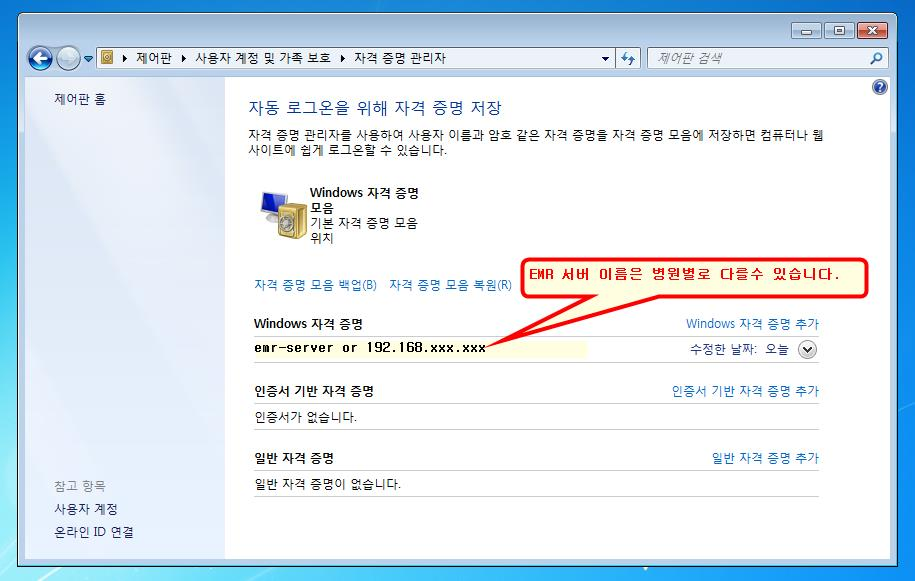

- A : 내 컴퓨터를 선택한다
- B : 그림 [01]번 경로[ C:\MDEMR\Z_Utill\ ]로 이동한다
- C : 그림 [02]번 실행파일[ z_chromesetup.exe ]에서 마우스 우측클릭 한다
- A : 그림 [01]번 메뉴를 선택한다

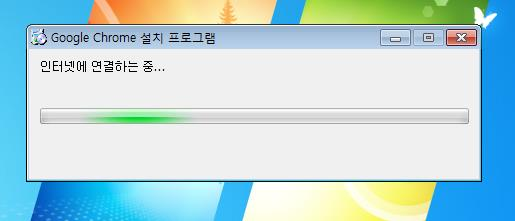
- A : 크롬 설치 완료를 기다린다
- A : 그림 [01]번 [ 건너뛰기 ]를 선택한다
- B : 크롬 설치가 완료되었으니 크롬창은 닫는다


- A : 내 컴퓨터를 선택한다
- B : 그림 [01]번 경로[ C:\MDEMR\Z_Utill\ ]로 이동한다
- C : 그림 [02]번 실행파일[ z_전체_심평원DUR.exe ]에서 마우스 우측클릭 한다
- D : 그림 [03]번 메뉴를 선택한다
- A : 그림 [01]번 다음 버튼을 선택한다


- A : 그림 [01]번 설치시작 버튼을 선택한다
- A : 그림 [01]번 확인 버튼을 선택한다


- A : 그림과 같은 창이 뜨면 그림 [01]번 아이콘을 더블클릭하여 실행시킨다
- A : 컴퓨터 모니터 우측 하단의 트레이 아이콘을 살펴본다
- B : 그림 [01]번 아이콘이 있는지 확인한다
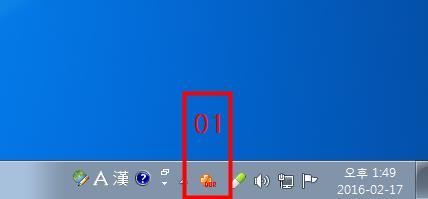

- A : 컴퓨터 바탕화면에서 그림 [01]번 KOMEIN_EMR 바로가기를 실행한다
- A : 그림 [01]번 [ 연결정보변경 ]을 선택한다
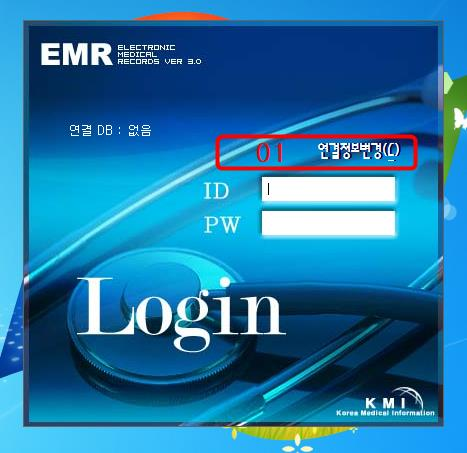
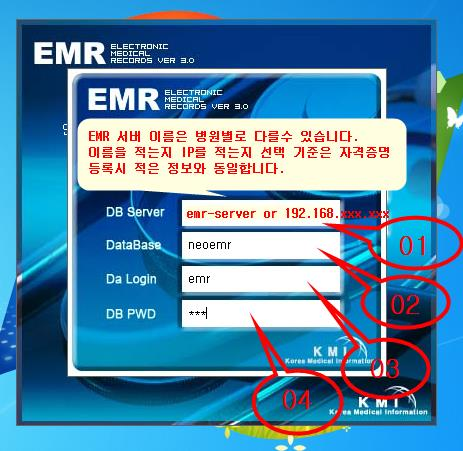
- A : 그림 [01]번 항목을 작성한다( [ 20. 윈도우 자격증명 설정 - 6 ]의 서버명과 똑같이 작성해야만 한다 )
- B : 그림 [02]번 항목을 작성한다(neoemr)
- C : 그림 [03]번 항목을 작성한다(emr)
- D : 그림 [04]번 항목을 작성한다(emr)
주) 그림의 설명처럼 EMR 서버명 또는 서버 IP의 선택을 정확히 한다
- A : 발급받은 EMR 접속 아이디를 그림 [01]번에 작성한다
- B : 발급받은 EMR 접속 아이디의 비밀번호를 그림 [02]번에 작성한다
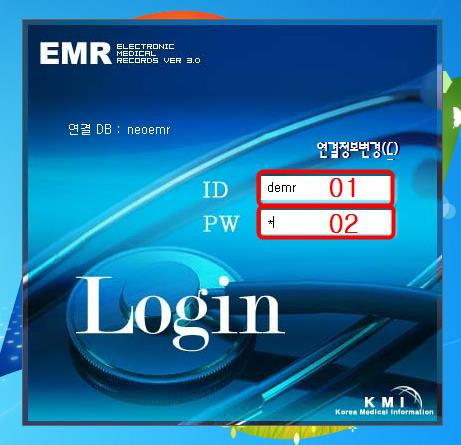

- A : 그림과 같은 화면은 최신파일 유지시 안나올수도 있다
- B : 그림과 같은 화면이 나온다면 그림 [01]번 버튼을 선택한다
- A : 업데이트 과정은 진행될수도 있고 생략되는 경우도 있다
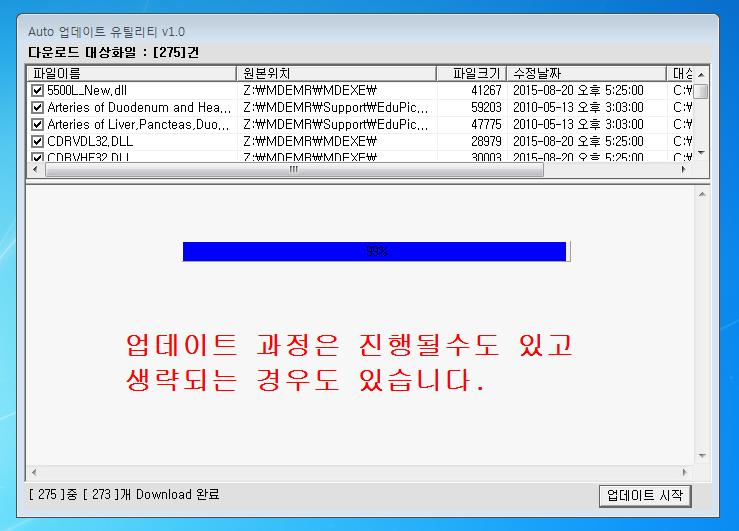

- A : EMR 프로그램 리스트이다
- B : 원하는 프로그램을 선택하면 된다
- A : 모든 EMR 프로그램 첫 실행시 해당 화면이 보일수 있다. 윈도우 자체 방화벽이 실행되는 화면이며 사용자는 반드시 [ 액서스 허용 ]을 눌러줘야 한다
- B : 그림 [01]번 (액서스 허용) 버튼을 선택한다