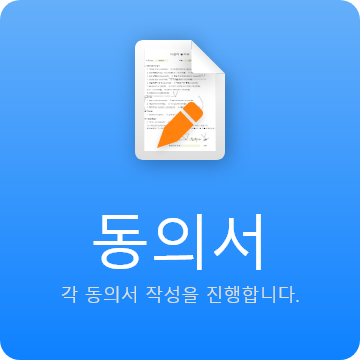
동의서 작성
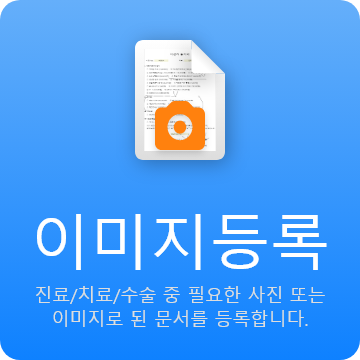
이미지 등록 : 종이 동의서를 작성하여 사진으로 찍은 후 등록하는 기능 (카메라 / 갤러리에서 이미지 등록)
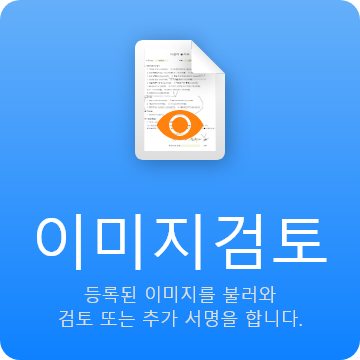
이미지 검토 : 이미지 등록으로 등록된 동의서를 확인하고, 이미지화 되어있는 동의서에 추가 작성이 필요한 경우 사용되는 기능
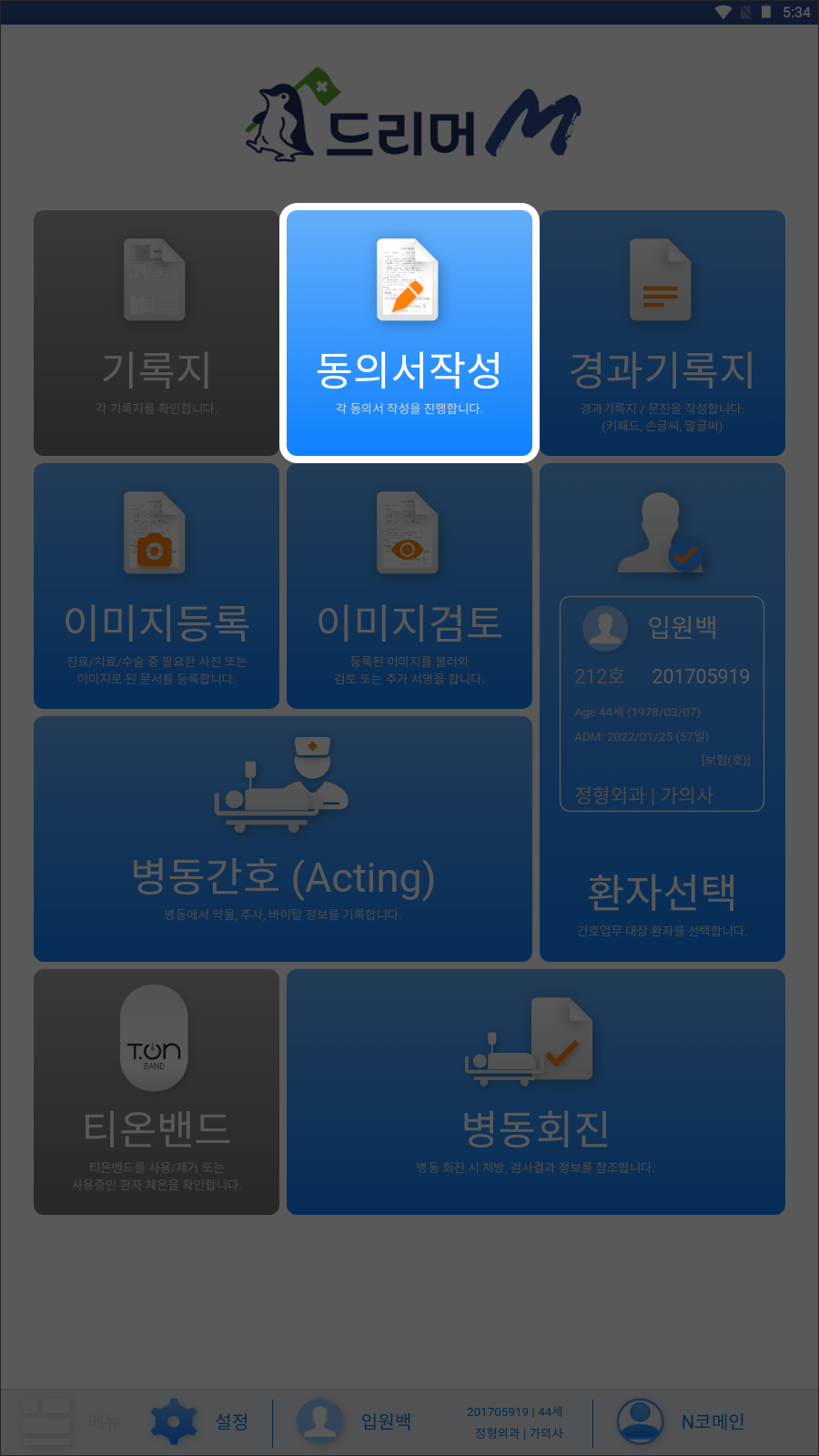
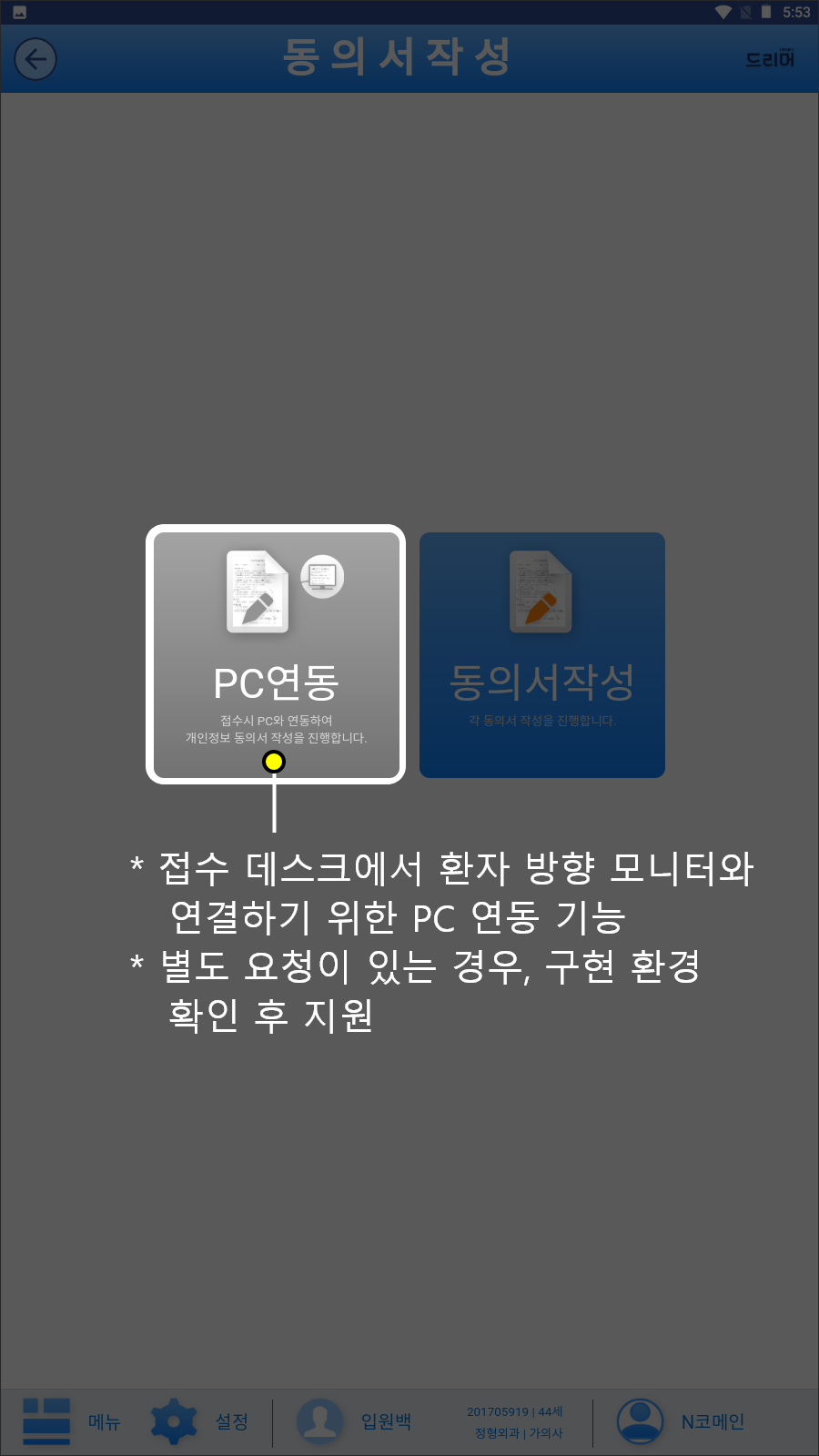
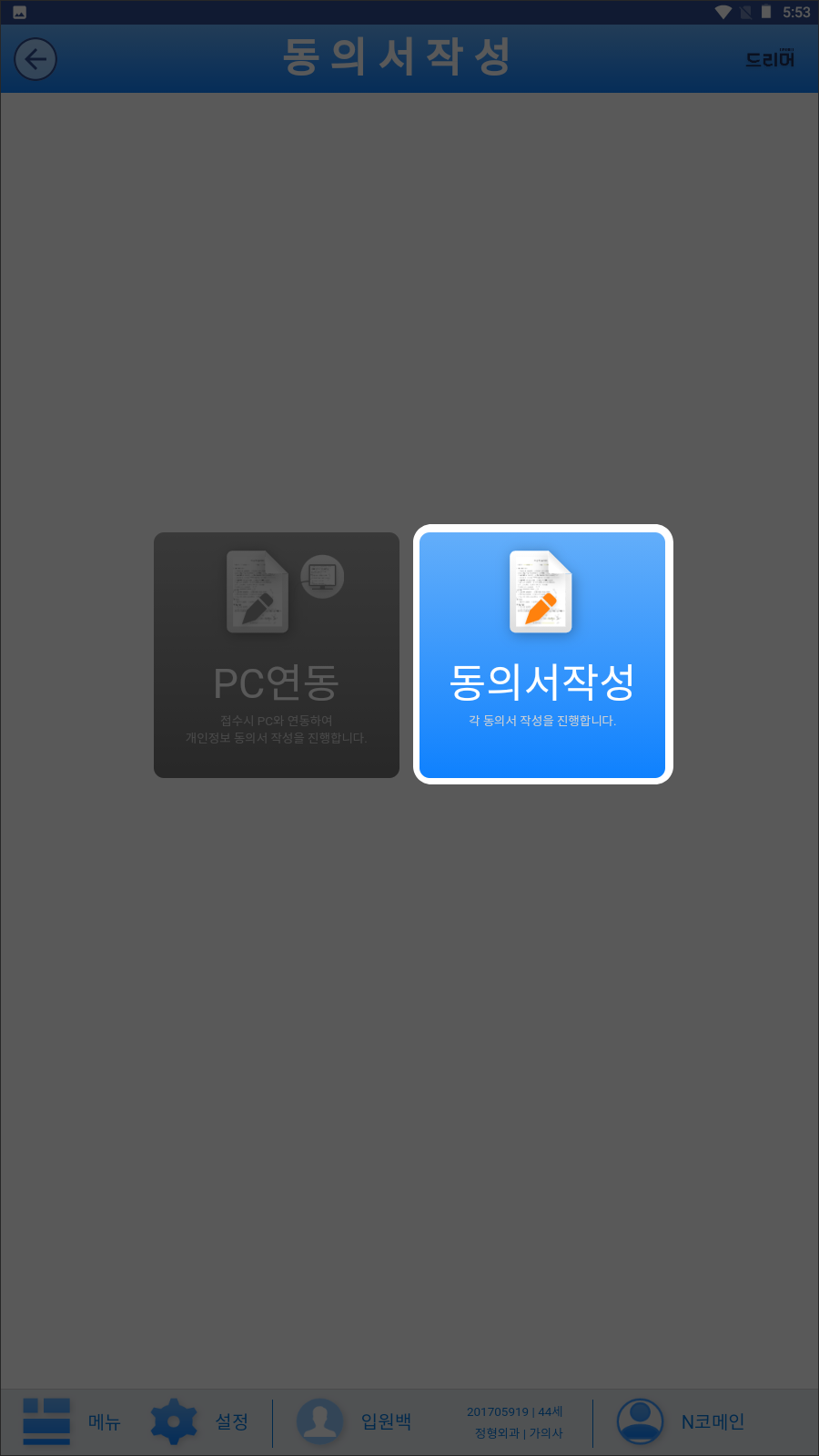
동의서 작성 기능은 두가지 모드가 있다
[동의서 작성] 메뉴로 이동하면 [동의서 선택] 화면이 우선 보여진다.
※ 작성된 동의서는 드리머-M [이미지 검토] 또는 드리머 [이미지 관리]에서 확인 가능하다.
[동의서 선택] 화면에서는 작성할 동의서를 선택하게 된다.
드리머에서 설정된 동의서 폴더를 [컨트롤 영역]에 보여 주며, 각 폴더에 들어있는 동의서를 [컨텐츠 영역]에 나열한다.
[컨텐츠 영역]에서 동시에 작성 작업을 하고자 하는 여러 개의 동의서를 선택할 수 있으며, 선택이 완료되면 [컨트롤 영역]에서 선택된 동의서 목록을 확인하고 [작성] 버튼을 선택하여 [동의서 편집] 화면으로 이동한다.
동의서 선택 화면
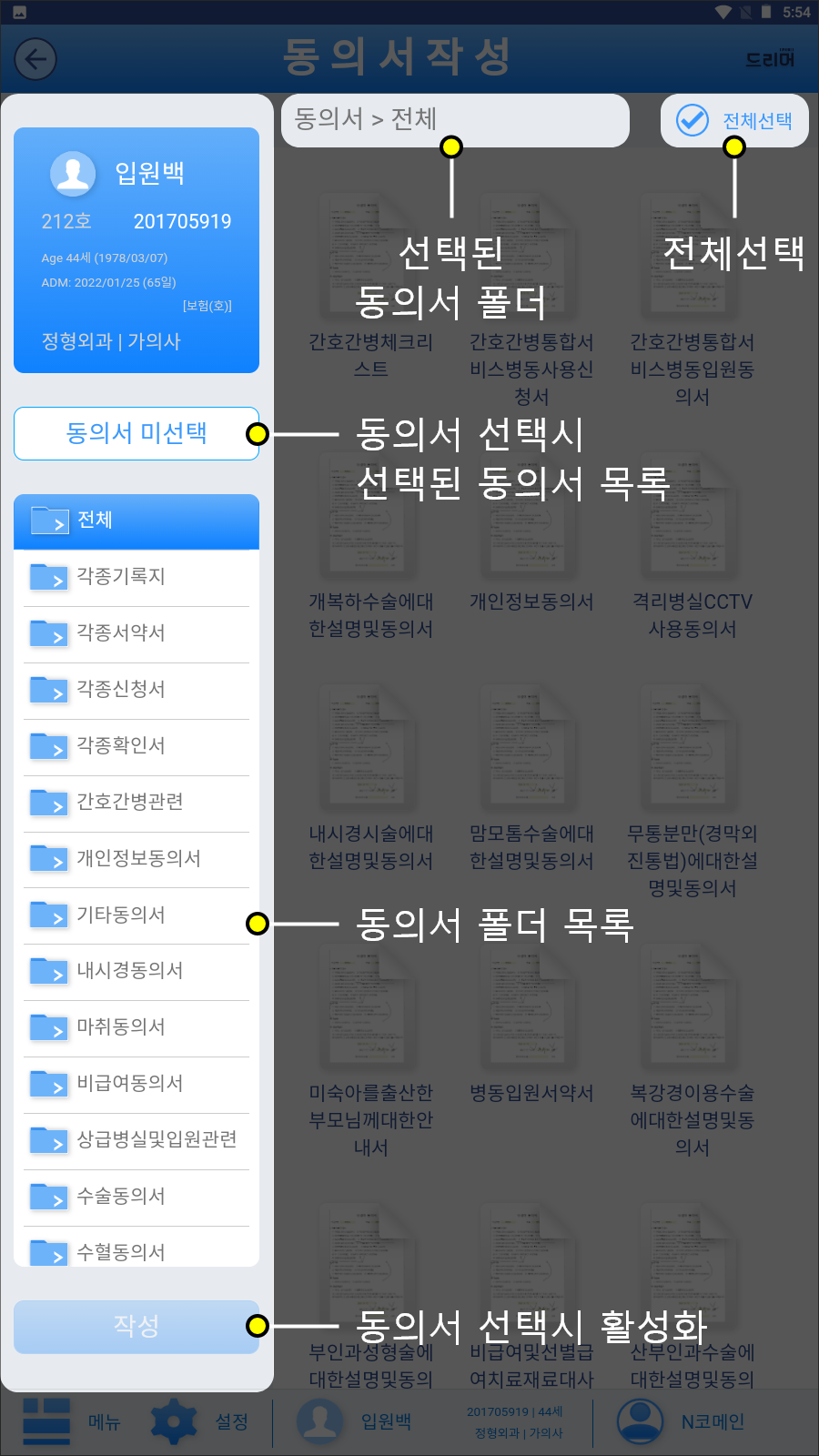
동의서 선택시 컨트롤 영역
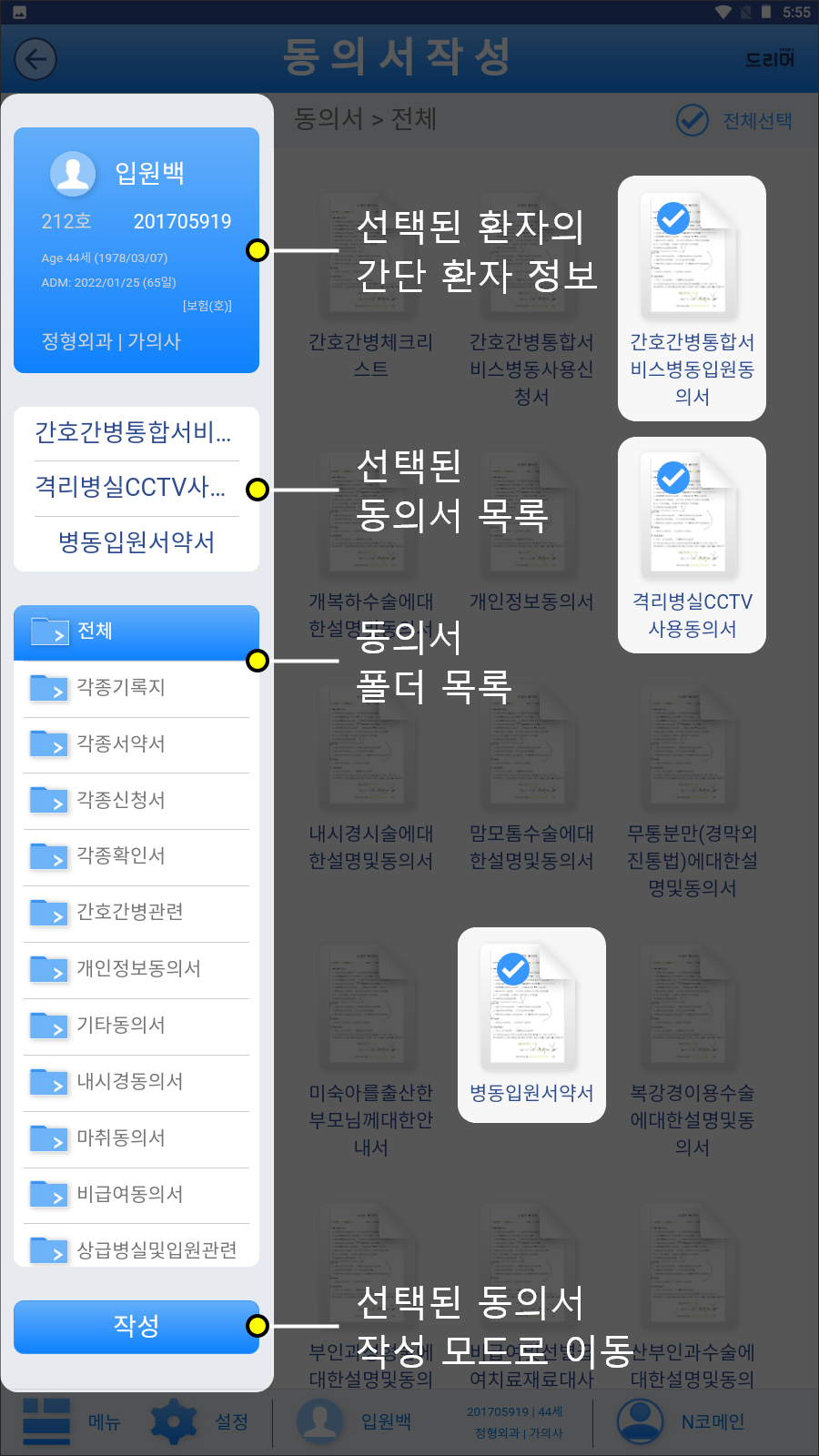
[동의서 편집] 화면에는 동의서 문서를 다루기 위한 인터페이스를 제공한다.
펜 사용 시
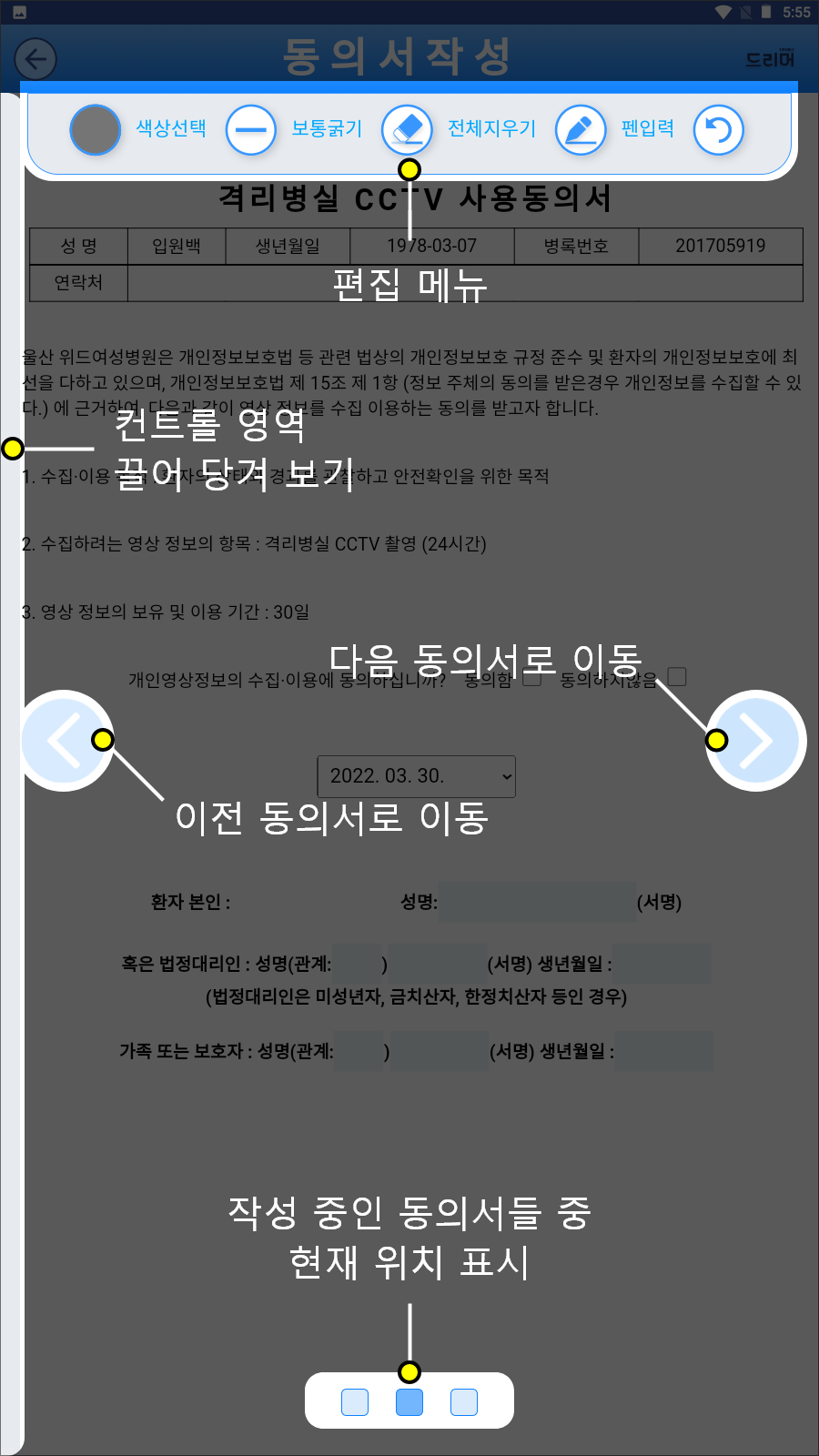
※ 편리한 사용을 위해 태블릿 S펜 분리시 자동 메뉴 동작 OFF 시킨다.
Galaxy A6 설정
Galaxy S6 Lite 설정
문서 편집을 위한 상단 메뉴는 [입력 모드]에 따라 사용 가능한 편집 메뉴가 보여진다.
[키 입력 모드] 에서는 [펜 입력 모드]에서 입력된 내용이 보여지지 않는다.
[펜 입력 모드] 로 돌아가면 입력된 내용을 모두 확인 할 수 있다.
[펜 입력 모드]의 편집 메뉴
입력 방식 선택
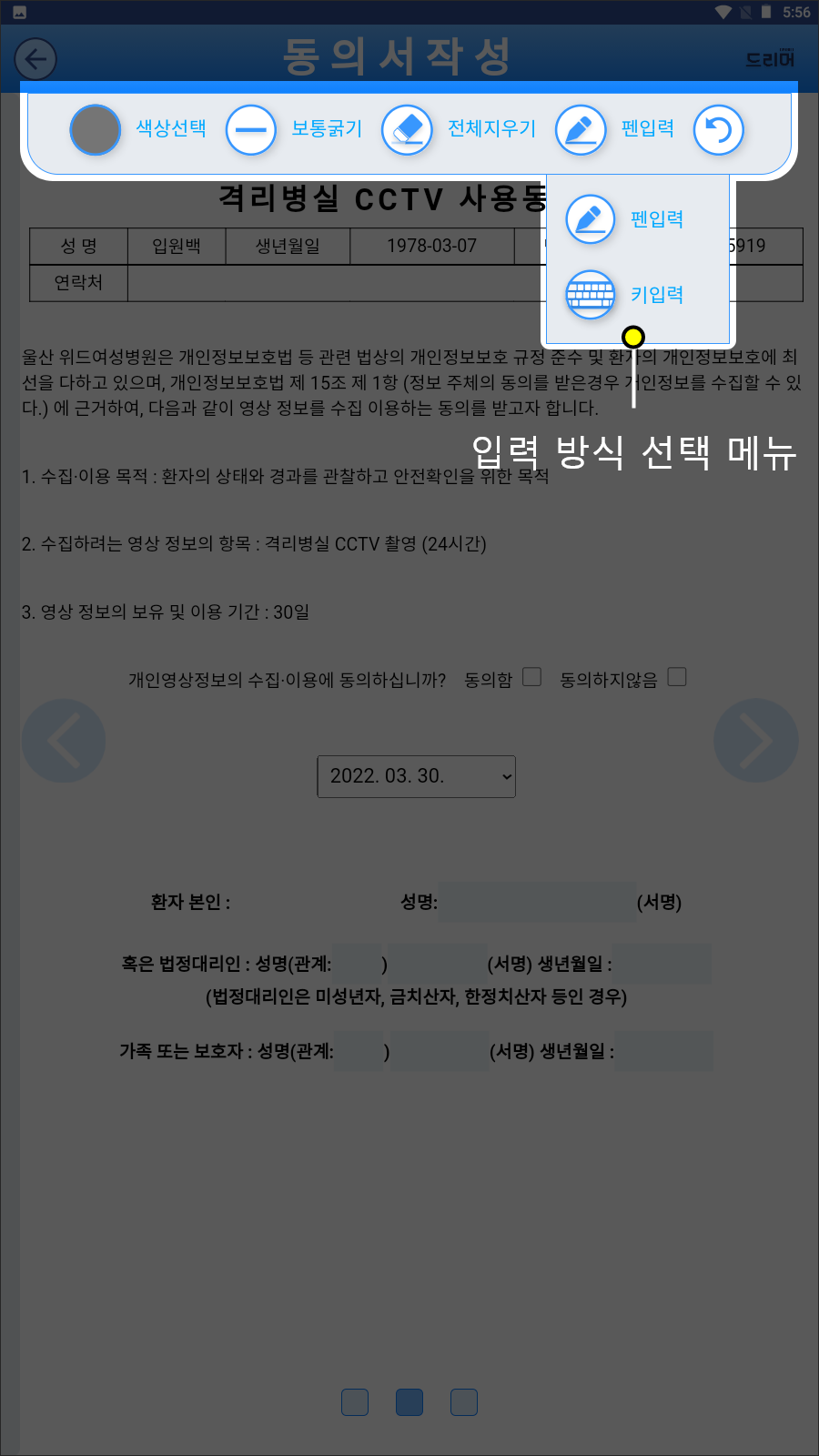
펜 굵기 선택
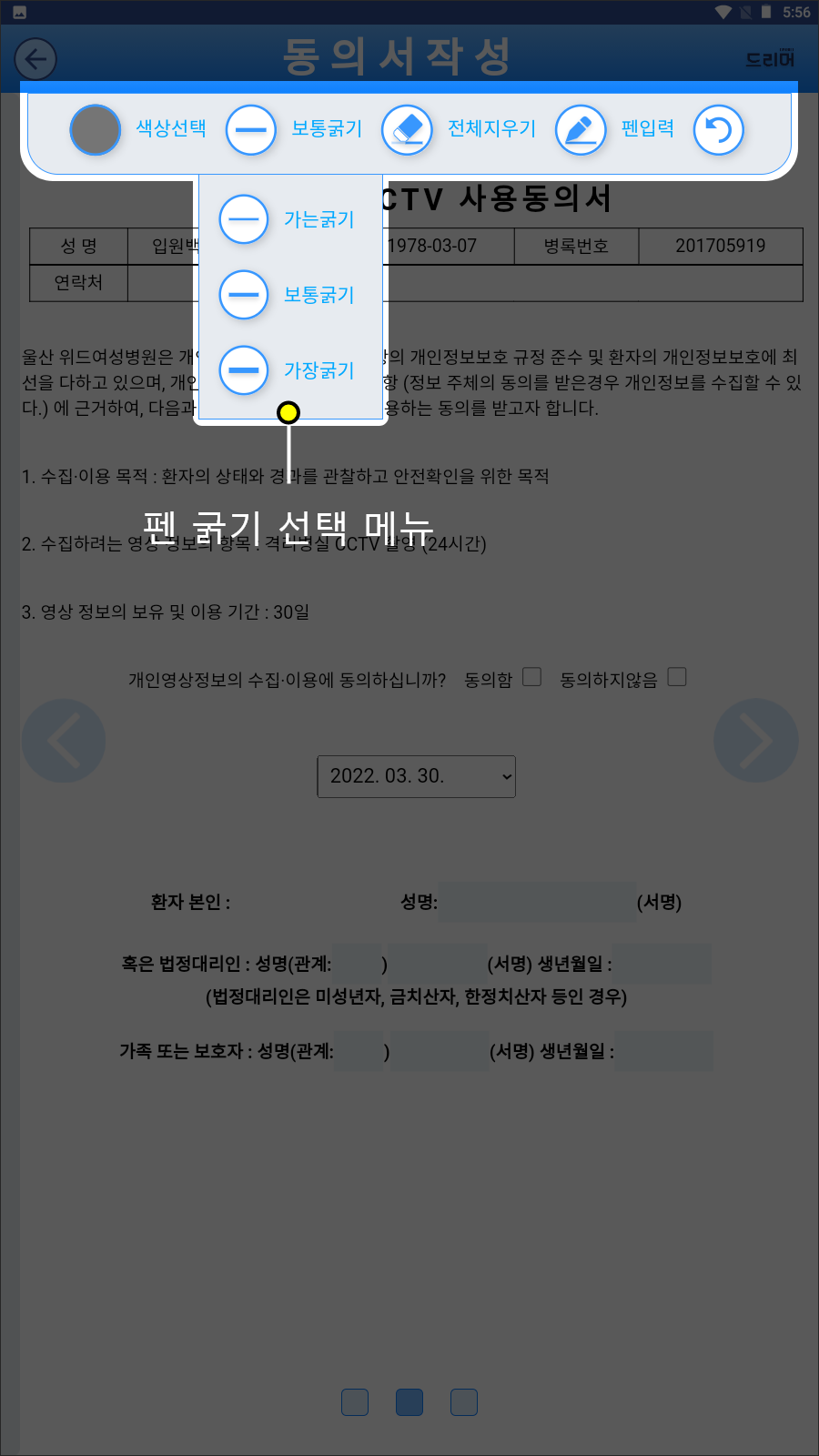
펜 색상 선택
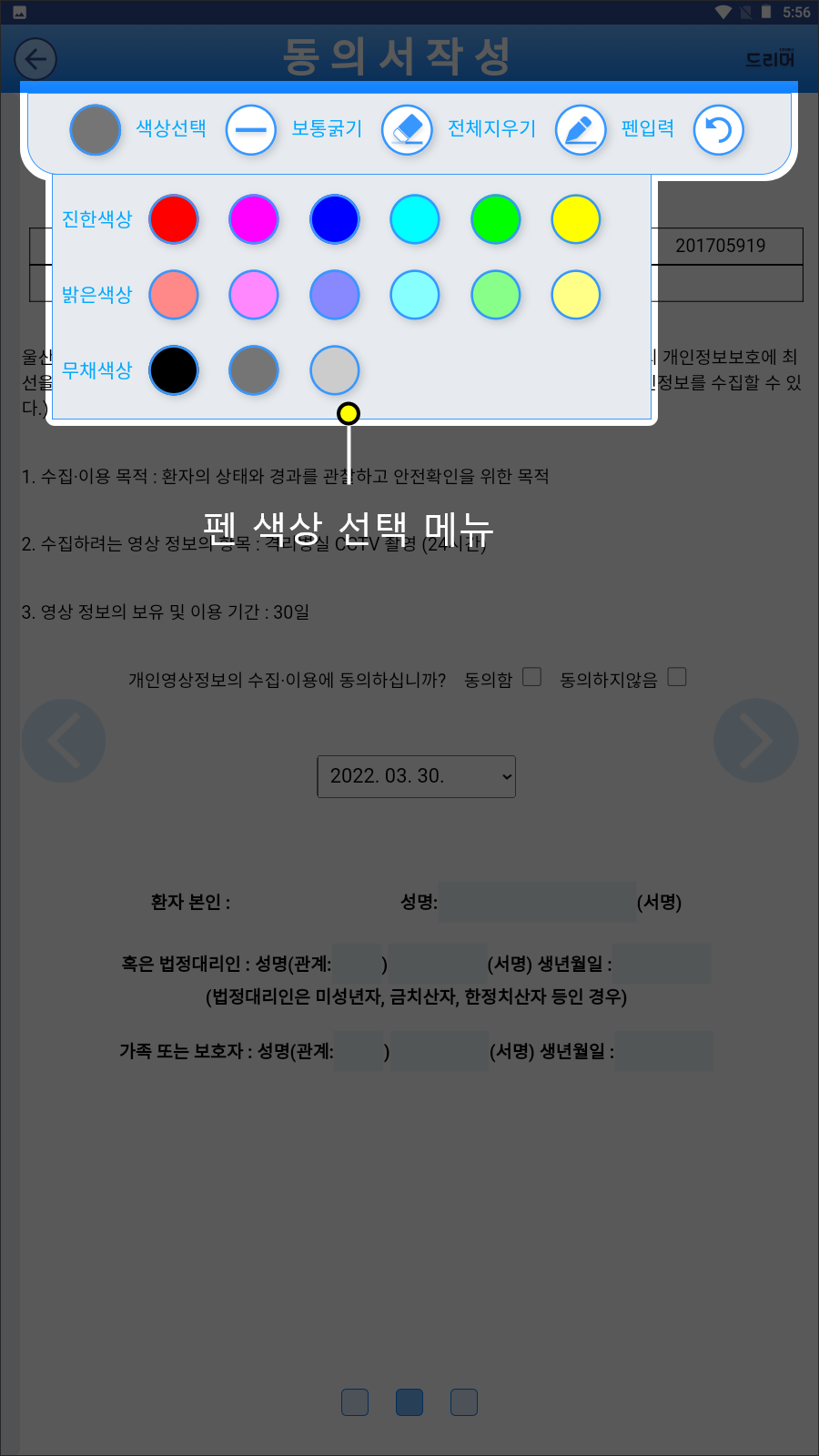
[키 입력 모드]의 편집 메뉴
입력 방식 선택
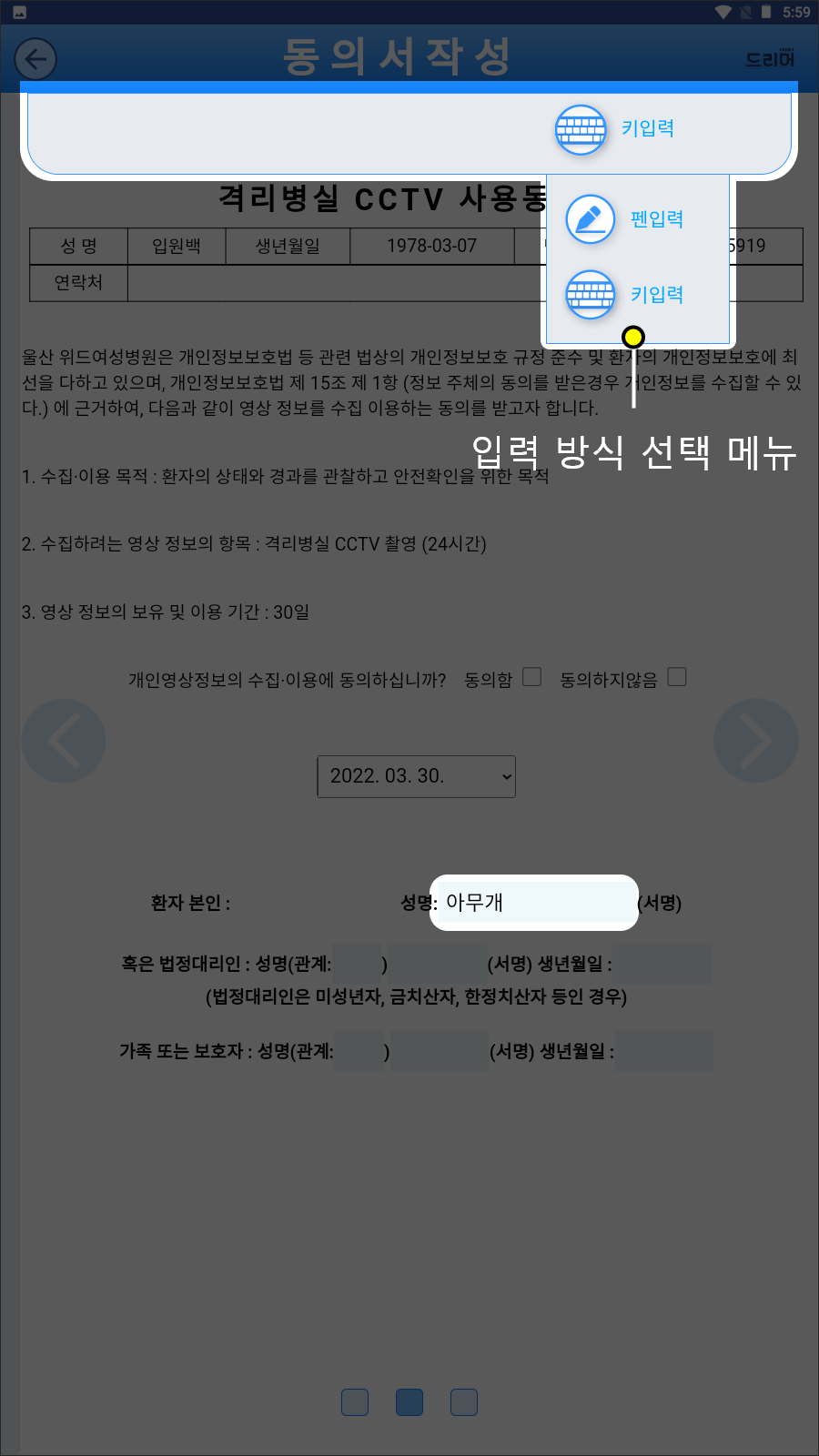
[키 입력 모드] 에서는 [펜 입력 모드]에서 입력된 내용이 보여지지 않는다.
[펜 입력 모드]로 돌아가면 입력된 내용을 모두 확인 할 수 있다.
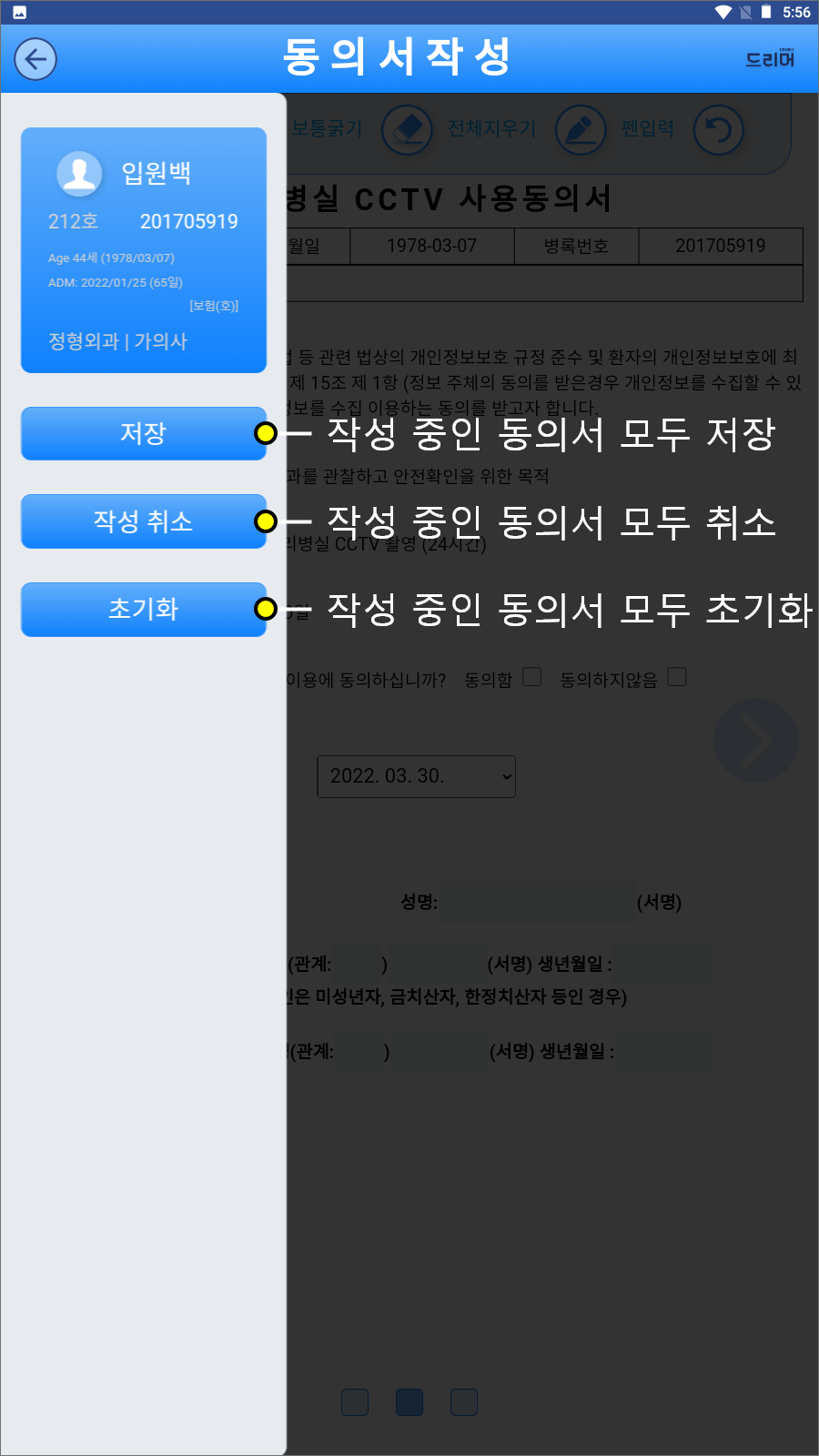
[컨트롤 영역]에는 다음과 같은 기능이 제공된다.
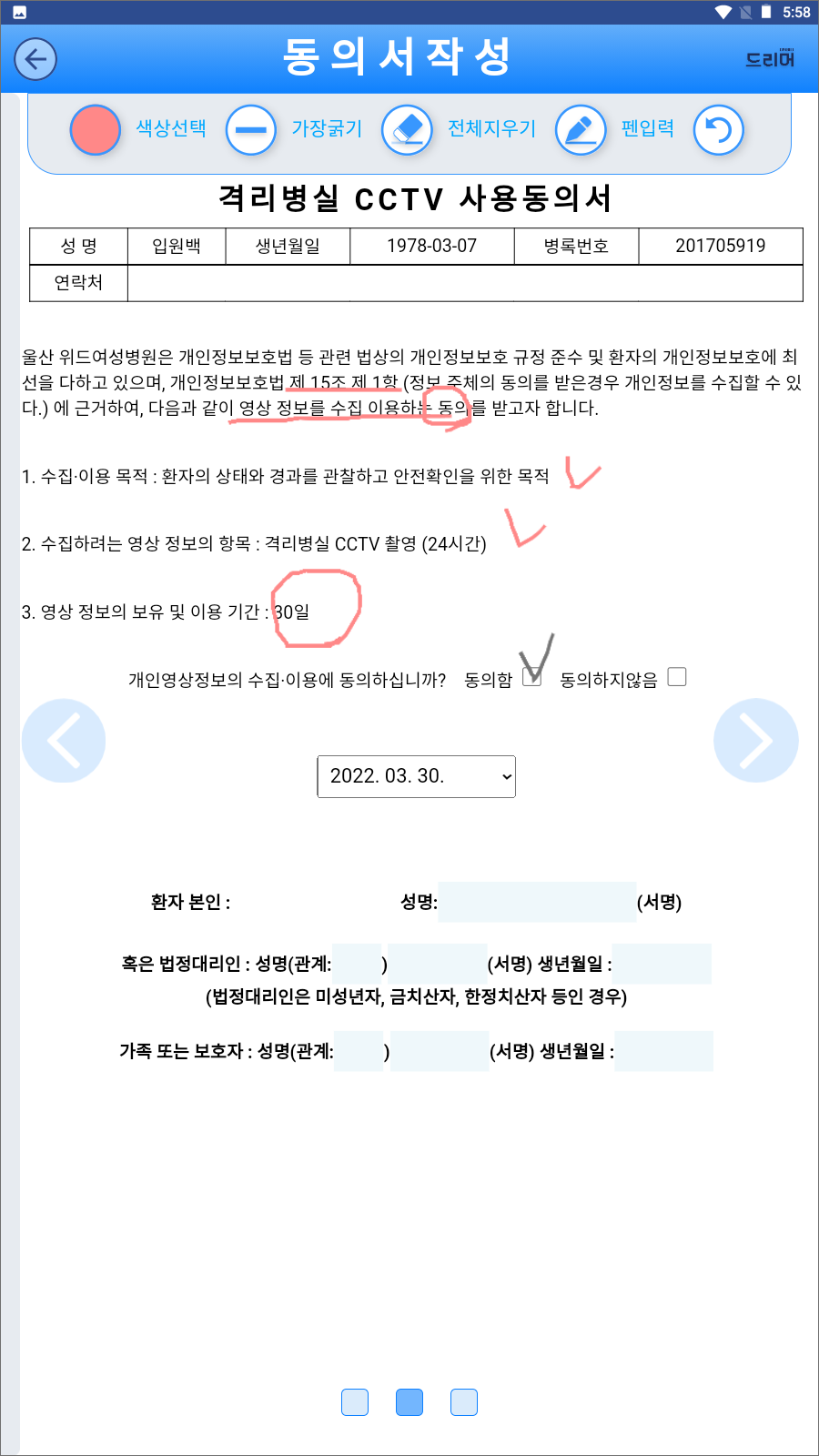
1. 기본 [펜 입력 모드] 에서 설명
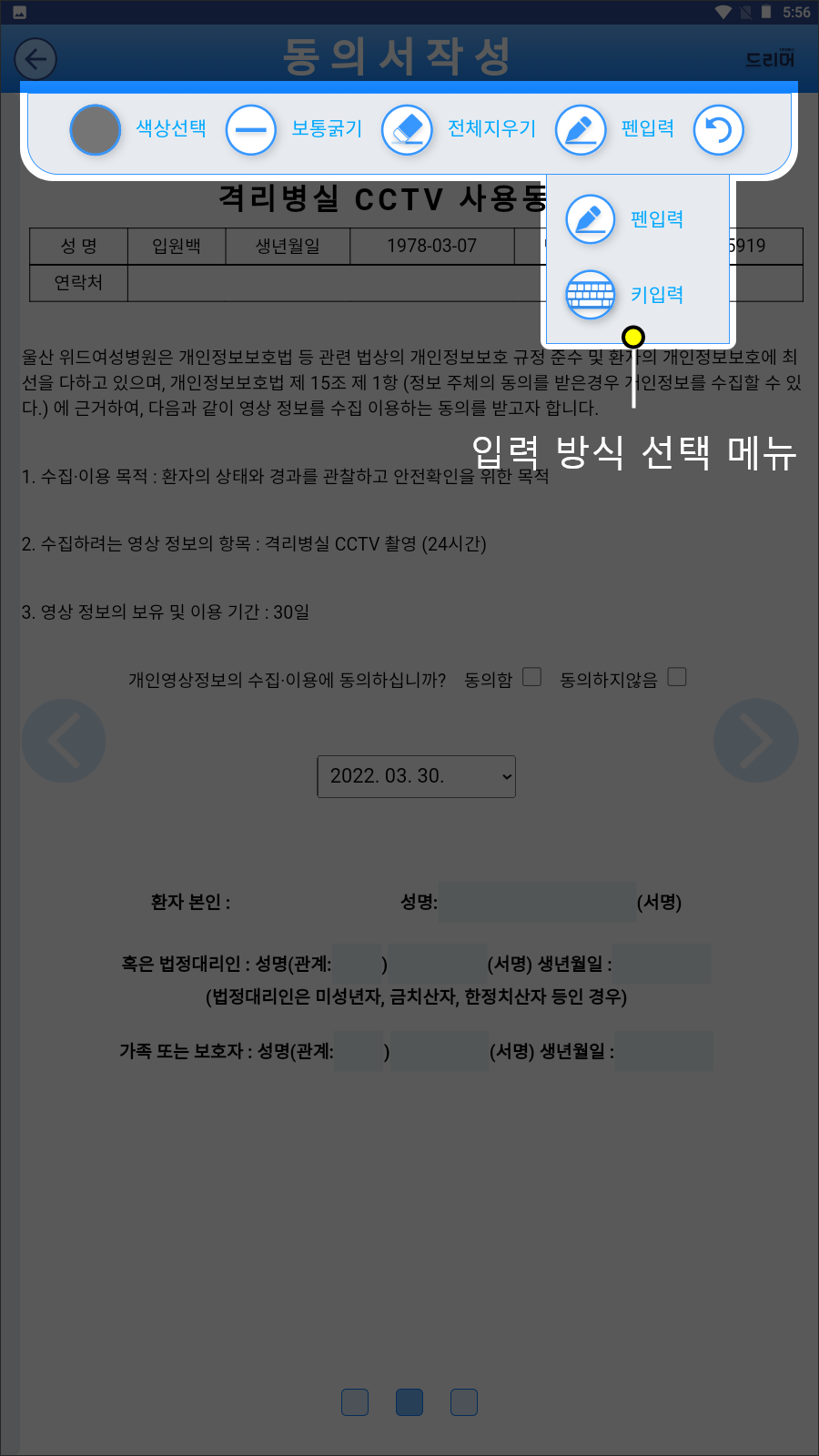
2. [키 입력 모드] 로 전환
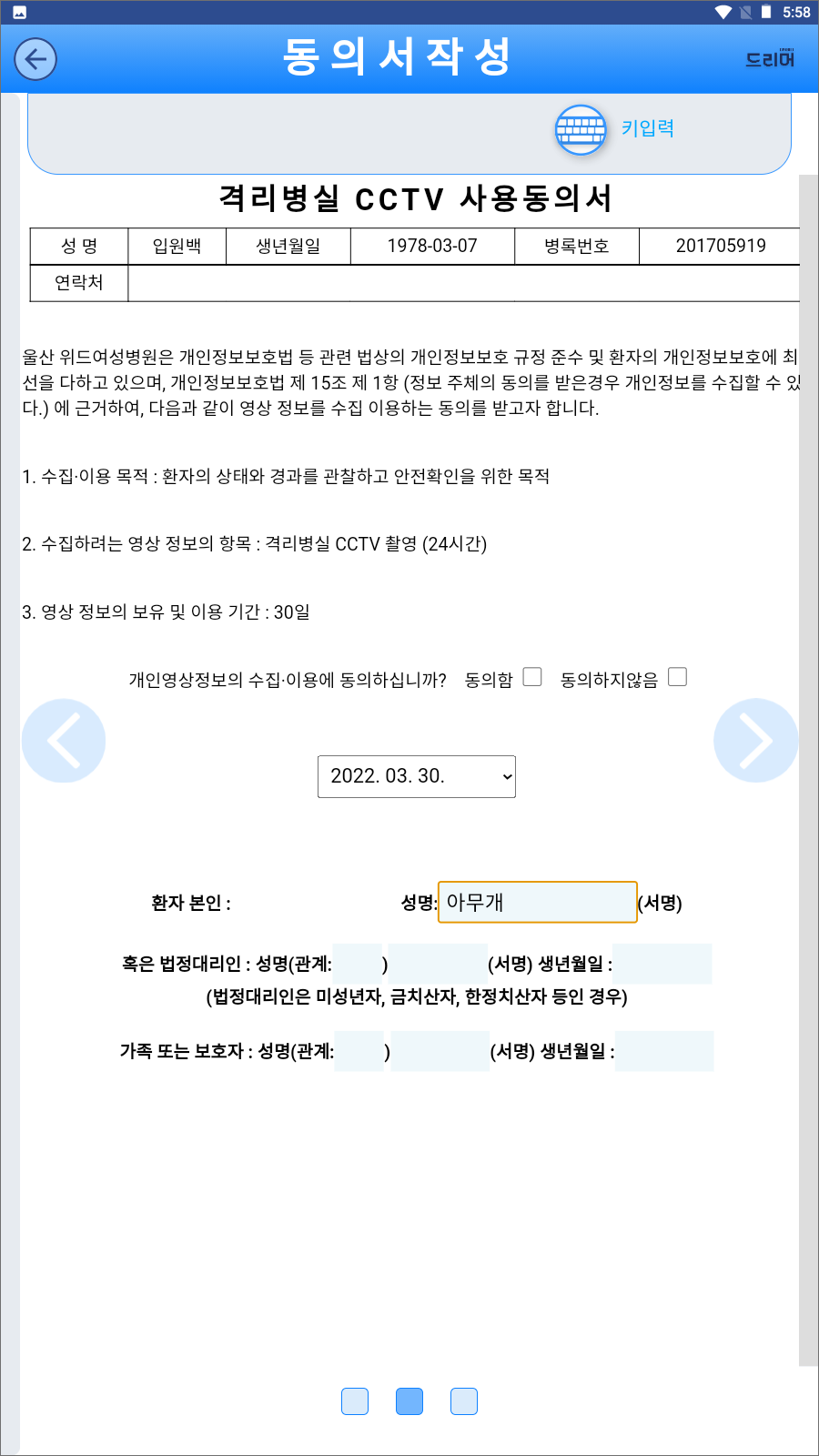
3. 키 입력으로 이름 작성
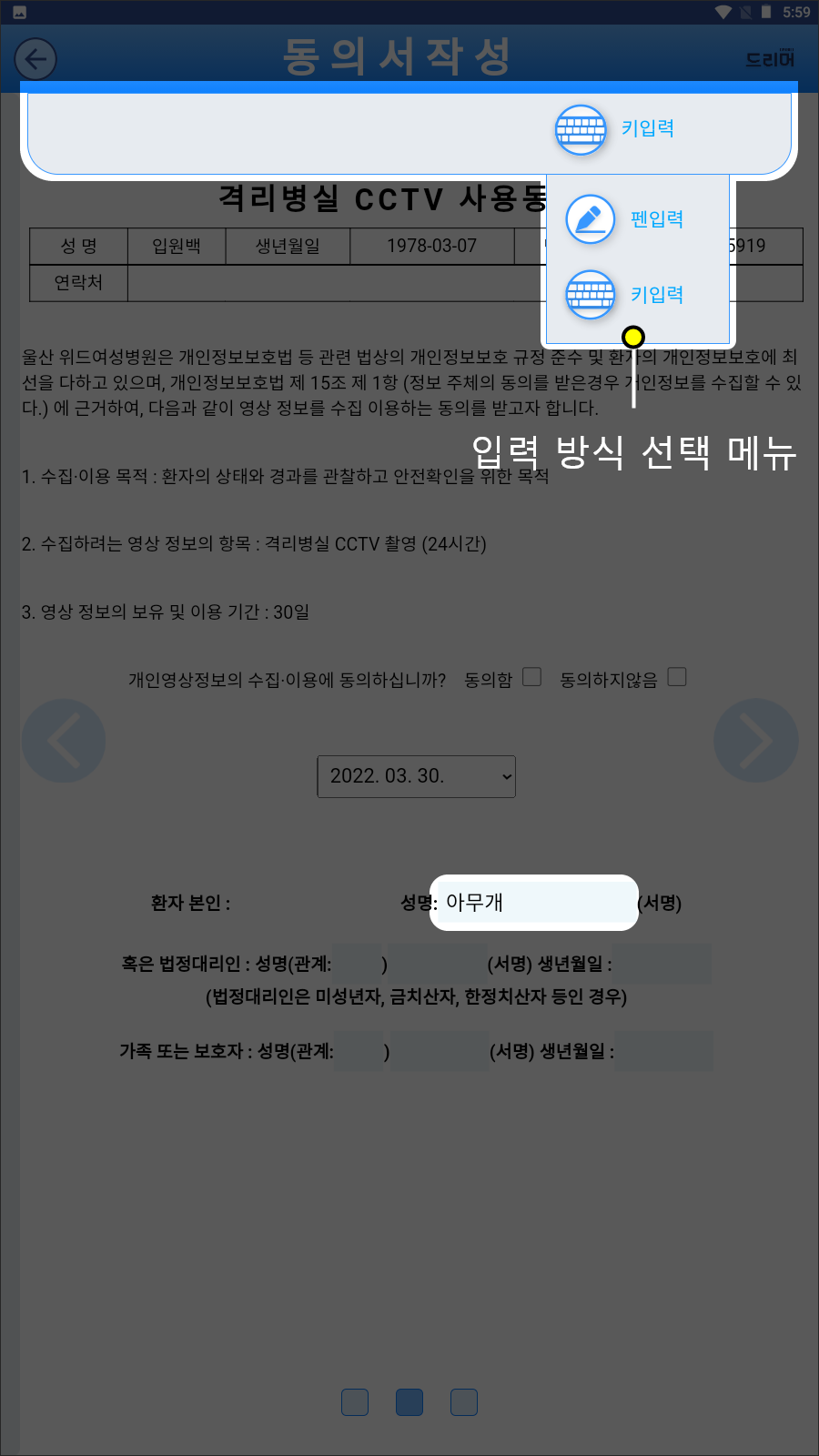
4. [펜 입력 모드] 로 전환
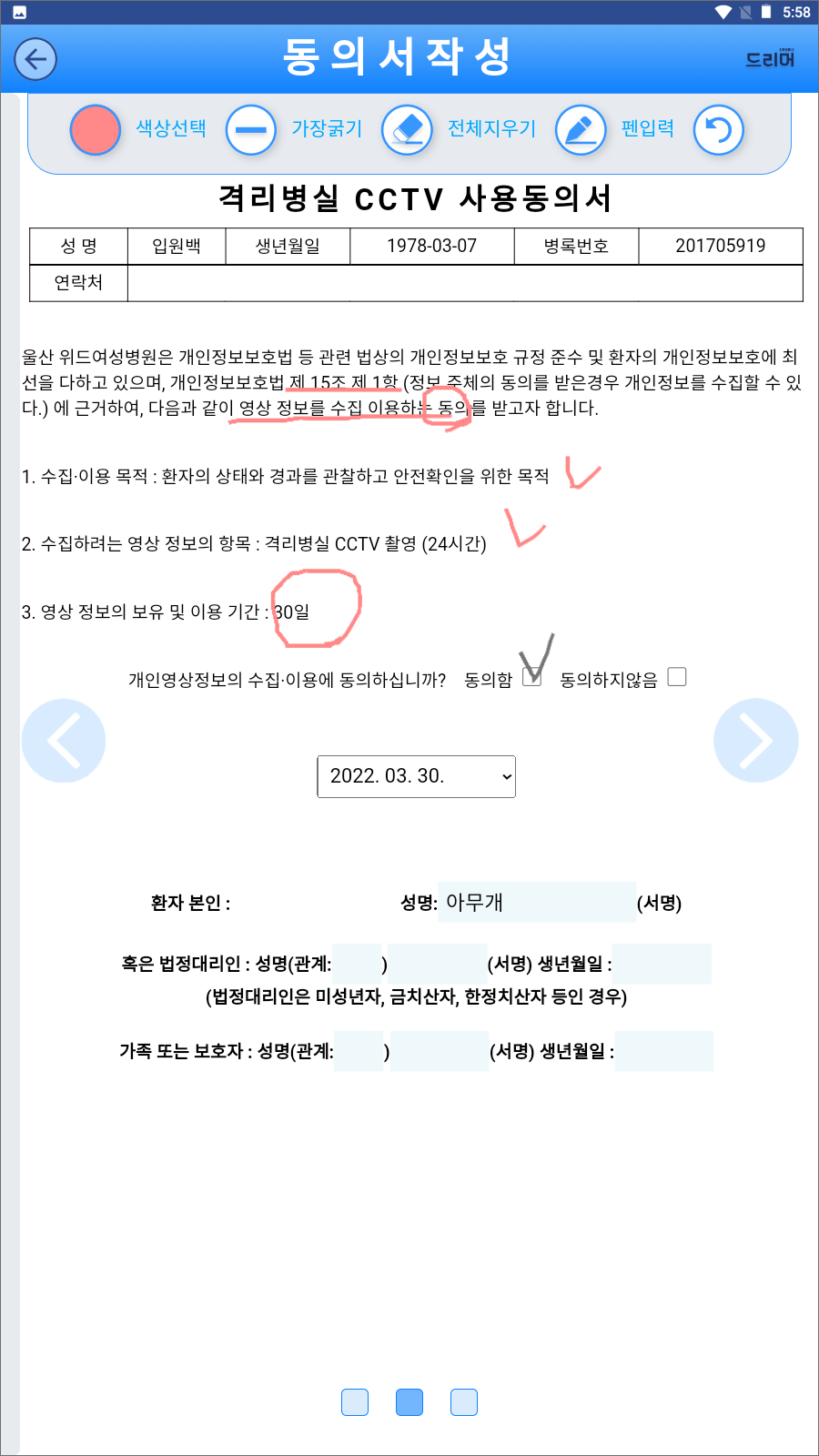
5. 작성 내용 확인
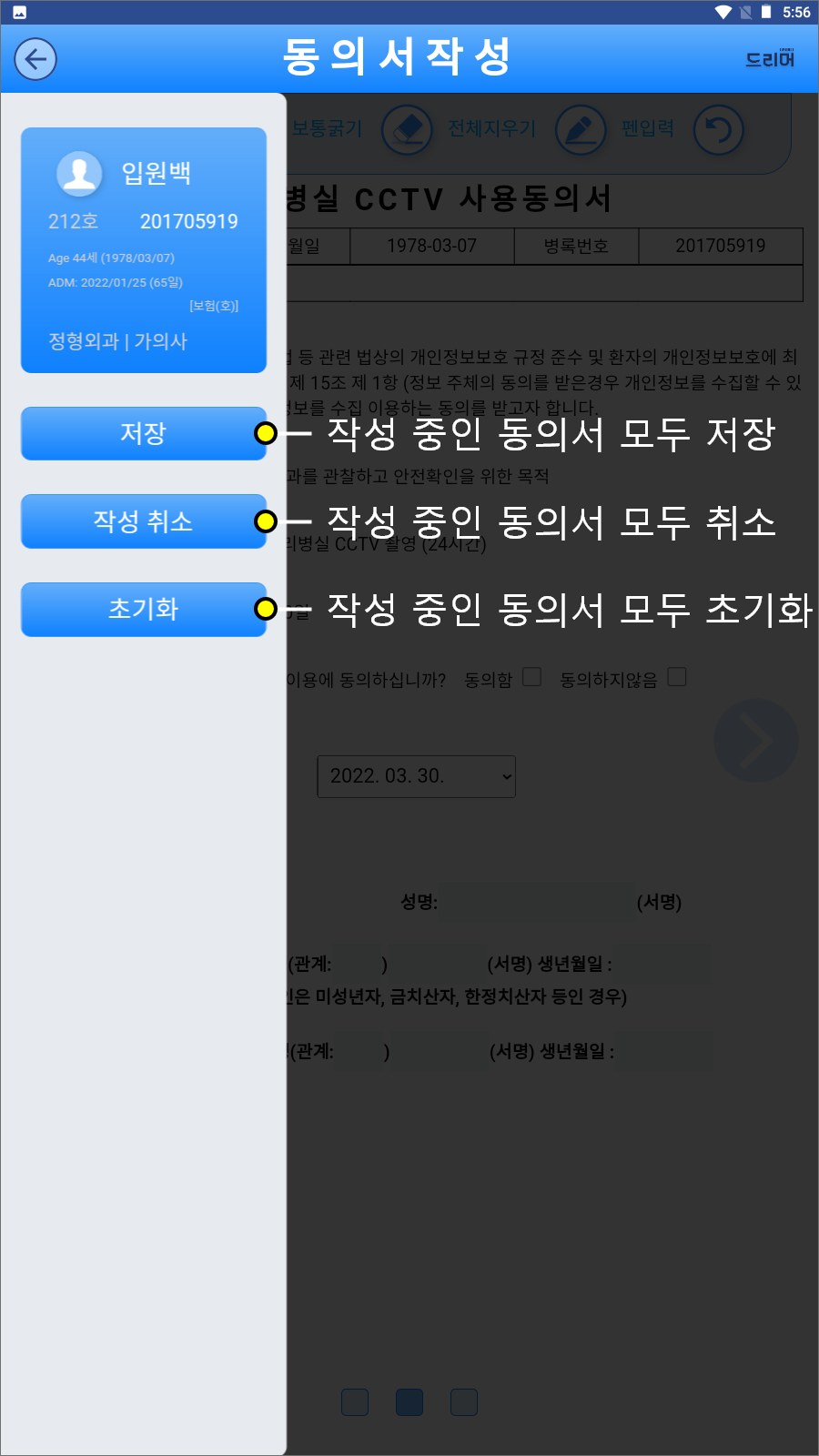
6. [저장] 버튼으로 완료
※ 작성된 동의서는 드리머-M [이미지 검토] 또는 드리머 [이미지 관리]에서 확인 가능하다.
종이 동의서를 작성하여 사진으로 찍은 후 등록하는 기능. (카메라 / 갤러리에서 이미지 등록)
등록된 이미지는 드리머-M [이미지 검토] 또는 드리머 [이미지 관리]에서 확인 가능하다.
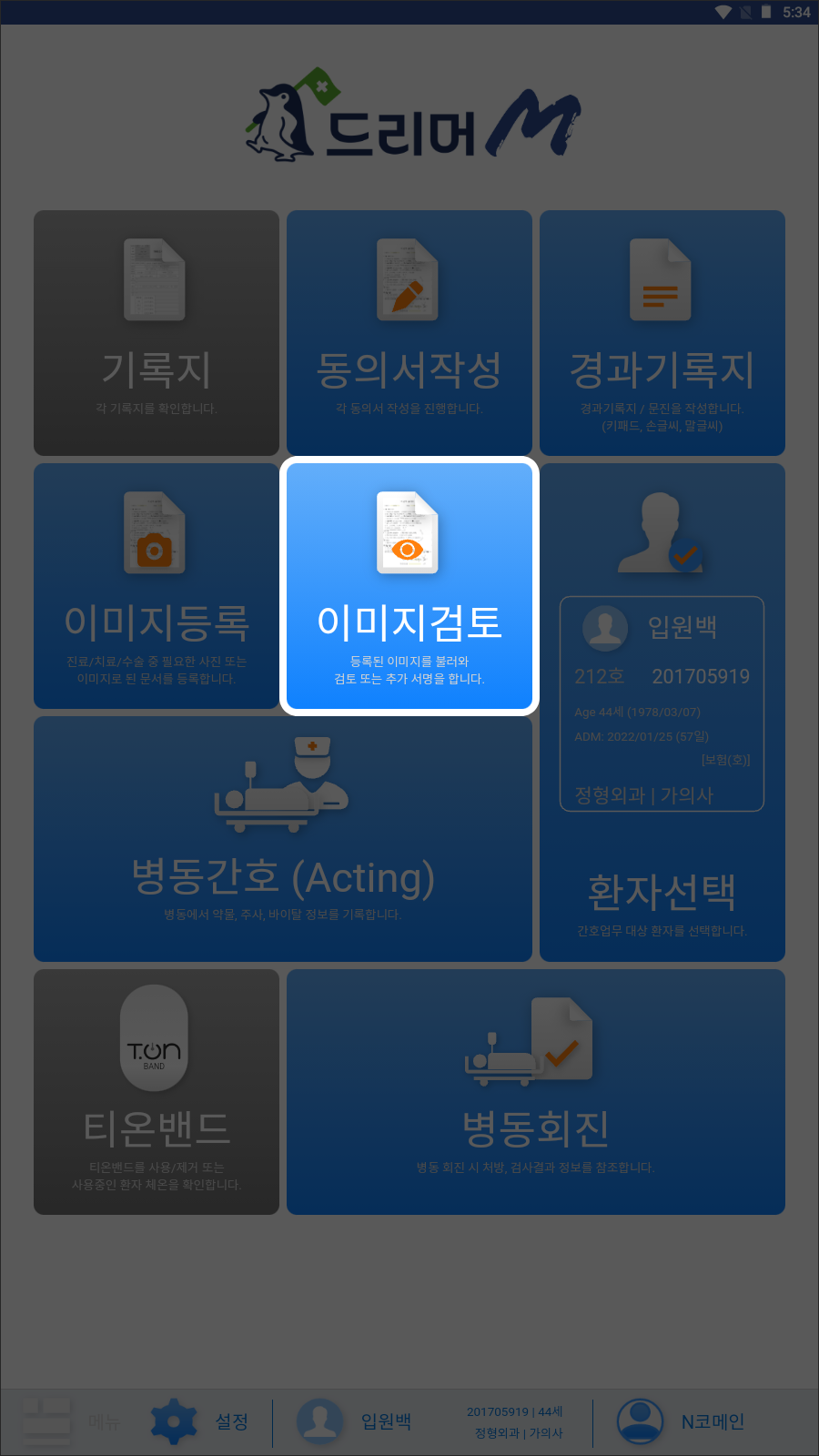
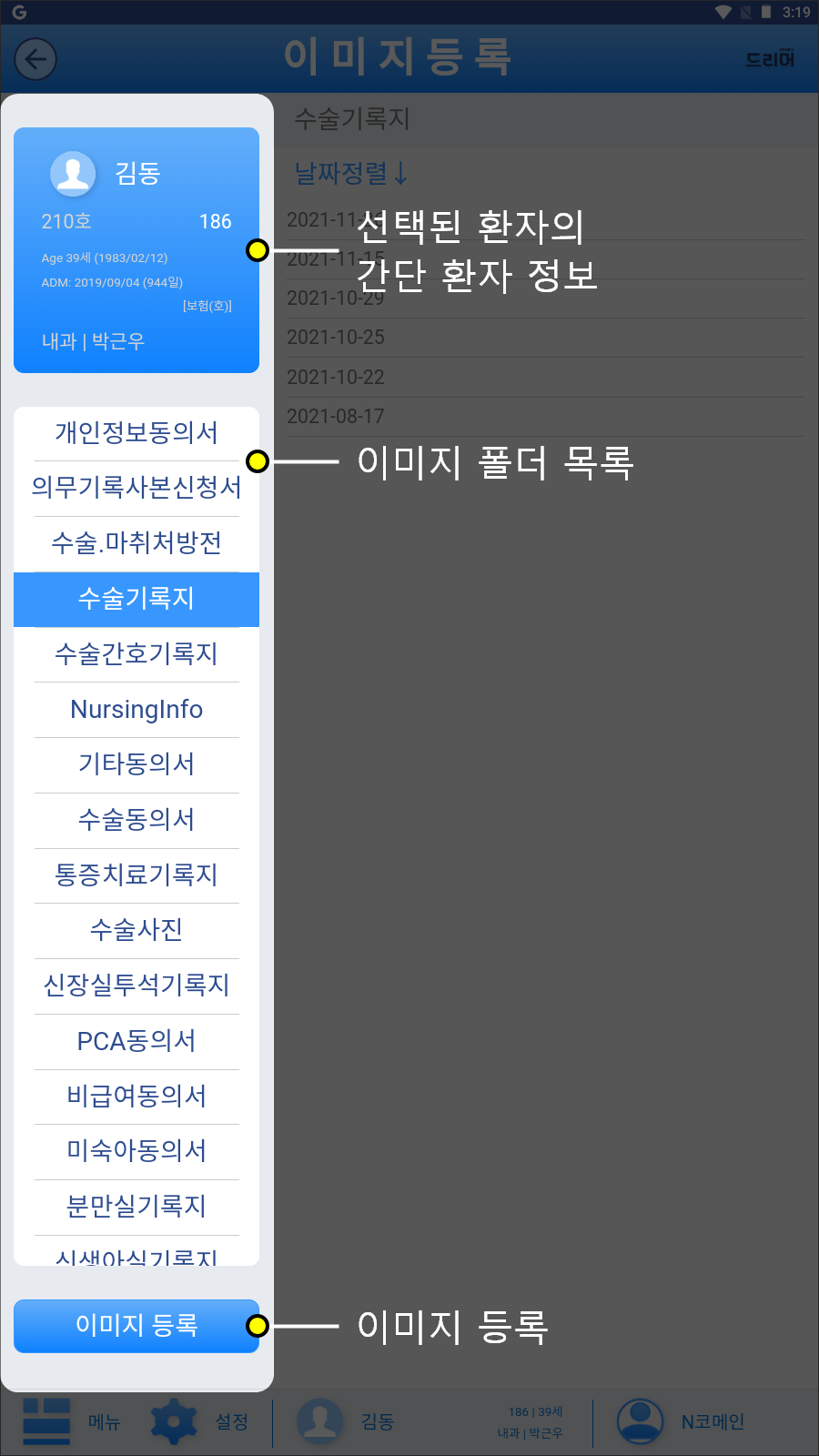
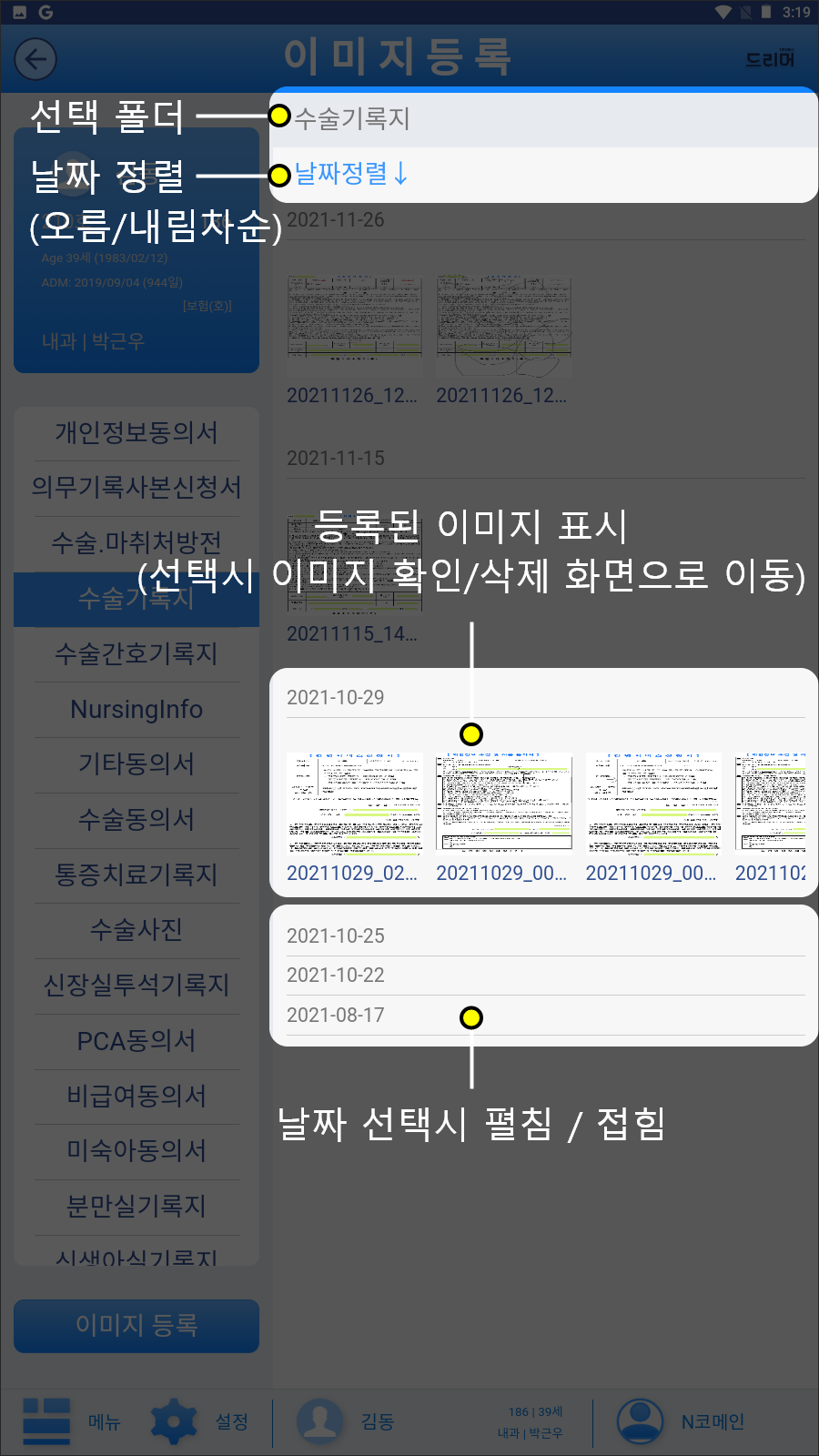
드리머에서 설정된 이미지 폴더를 [컨트롤 영역]에 보여 주며, 각 폴더에 들어있는 이미지를 [컨텐츠 영역]에 나열한다.
[컨텐츠 영역]에 보여지는 내용은 [컨트롤 영역]에서 선택된 이미지 폴더 내에 저장된 날짜별 폴더를 보여주며, 각 날짜를 선택할 때마다 펼침 / 접힘으로 저장(등록)된 이미지를 보여주게 된다.
보여지는 날짜별 폴더들은 상단의 [날짜 정렬]를 터치하여 오름차순 또는 내림차순으로 정렬하여 볼 수 있다.
이미지 등록 방법 :
[이미지 선택] 화면에서 이미지 또는 날짜를 선택하면, 이미지 확인/삭제 화면으로 이동한다. 이미지 하나를 터치한 경우라도 해당 이미지가 저장된 날짜 폴더의 전체 이미지가 확인 대상으로 정해진다.
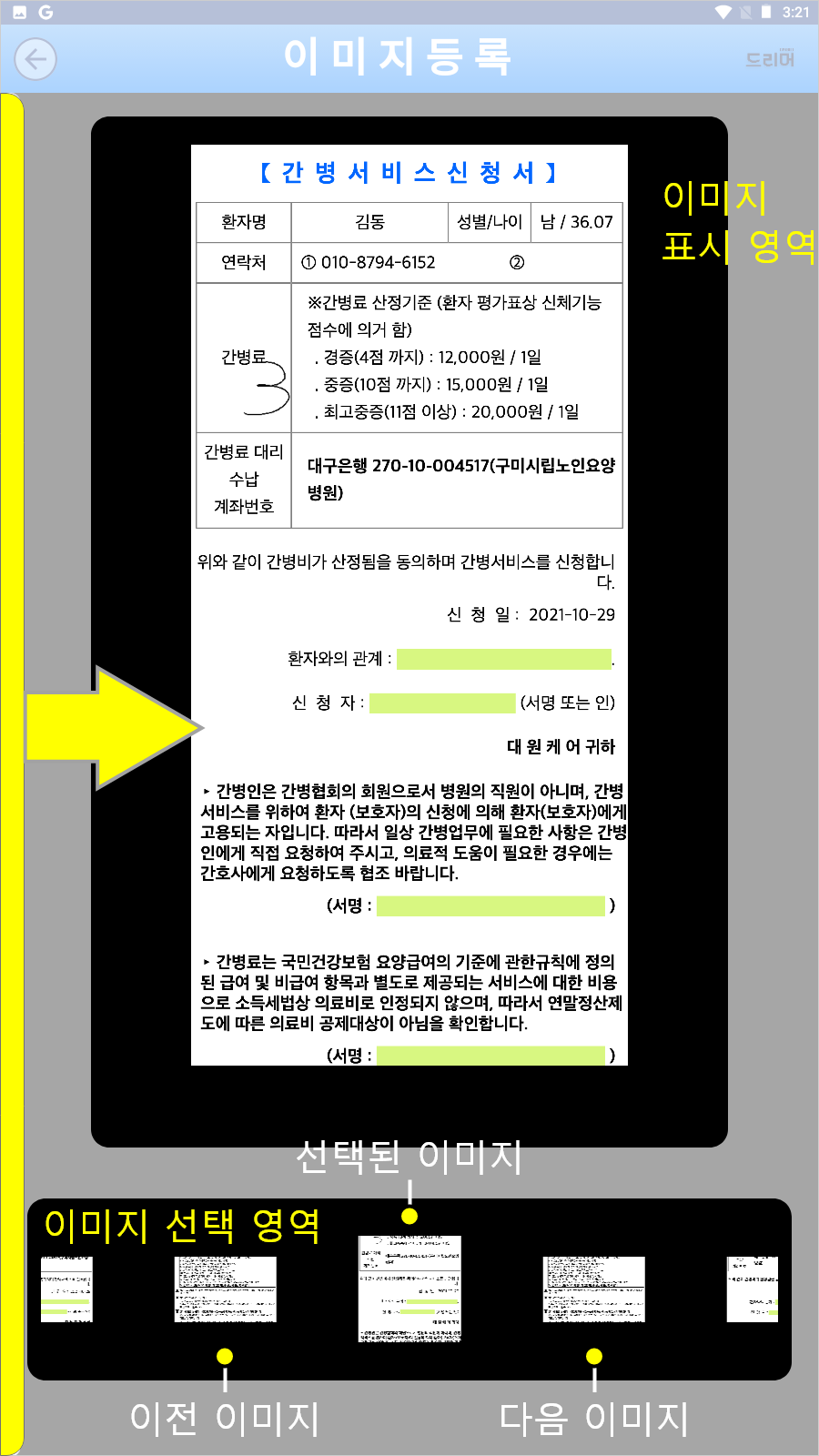
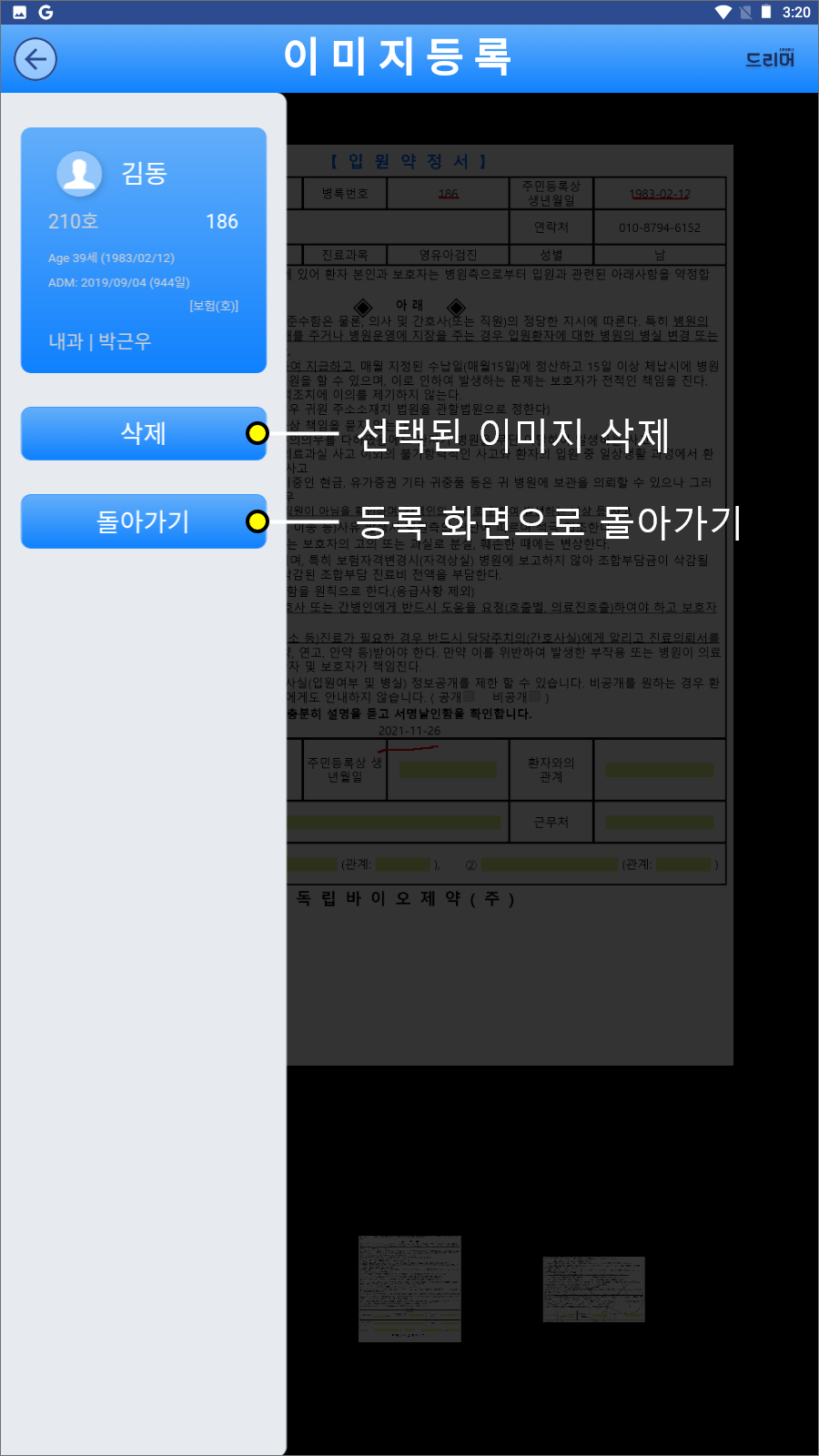
[이미지 확인] 화면은 위 / 아래 두 영역으로 나누어져 있다.
아래쪽 [선택 영역] 에서 확인하고자 하는 이미지를 선택하면 위쪽 [표시 영역]에 크게 보여진다. 여기서 등록할(등록된) 이미지를 확인해보고, 알맞은 이미지가 아닌 경우 삭제를 한다.
[컨트롤 영역]에는 다음과 같은 기능이 제공된다.
이미지 등록으로 등록된 동의서 등을 확인하고, 이미지화 되어있는 동의서에 추가 작성이 필요한 경우 사용되는 기능.
등록/검토된 이미지는 드리머-M [이미지 검토] 또는 드리머 [이미지 관리]에서 확인 가능하다.
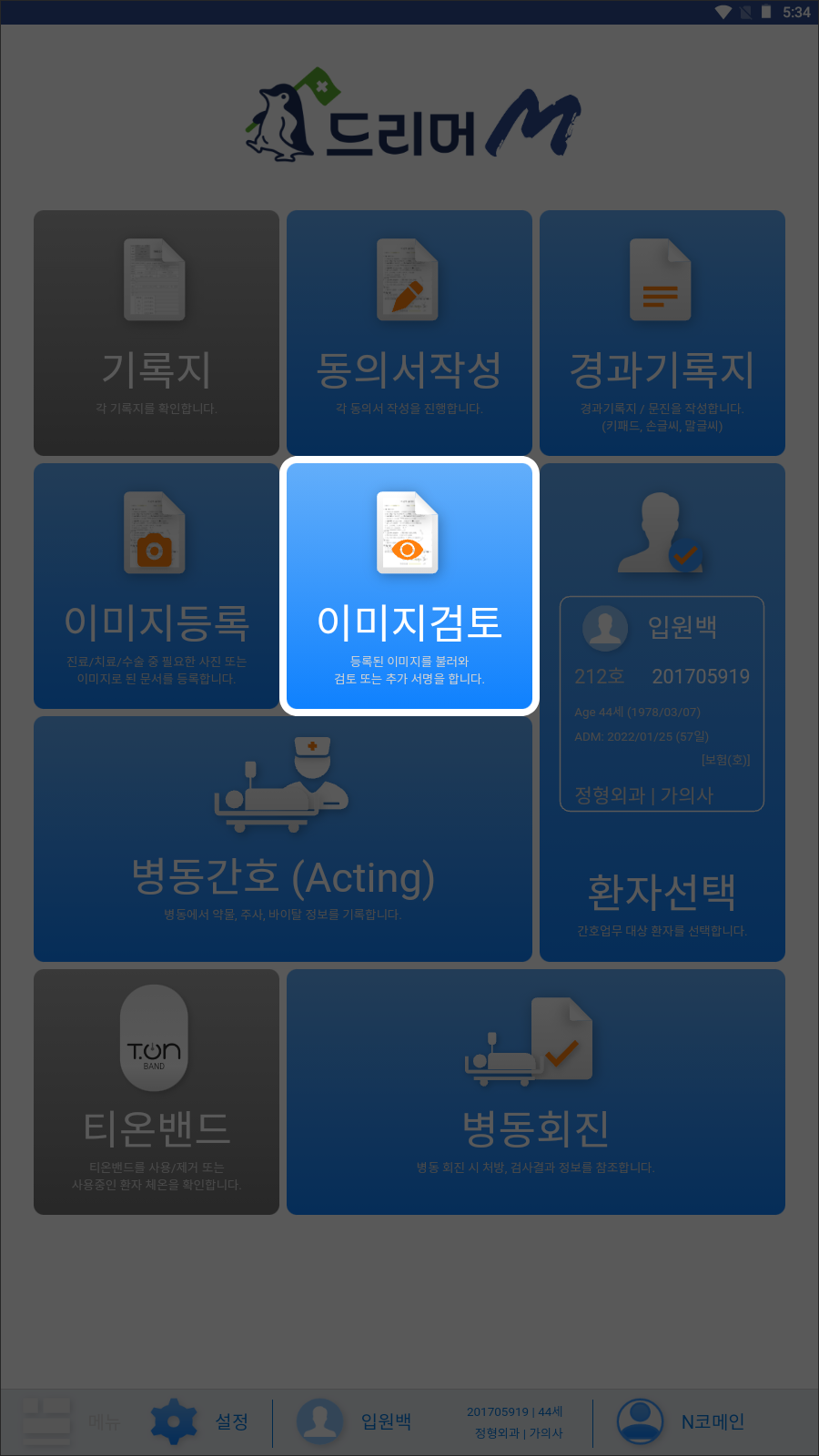
이미지 검토 기능은 두가지 모드가 있다
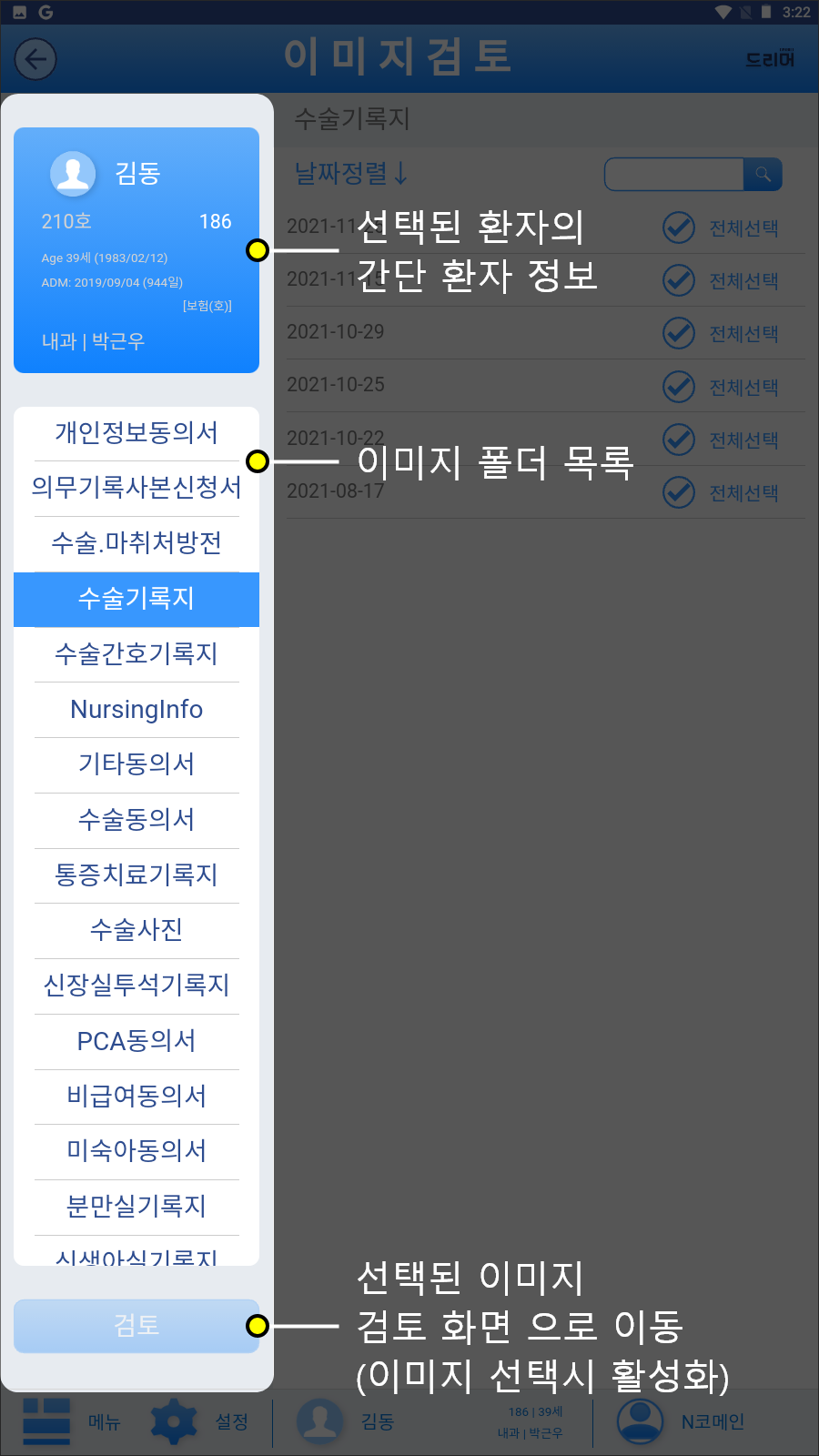
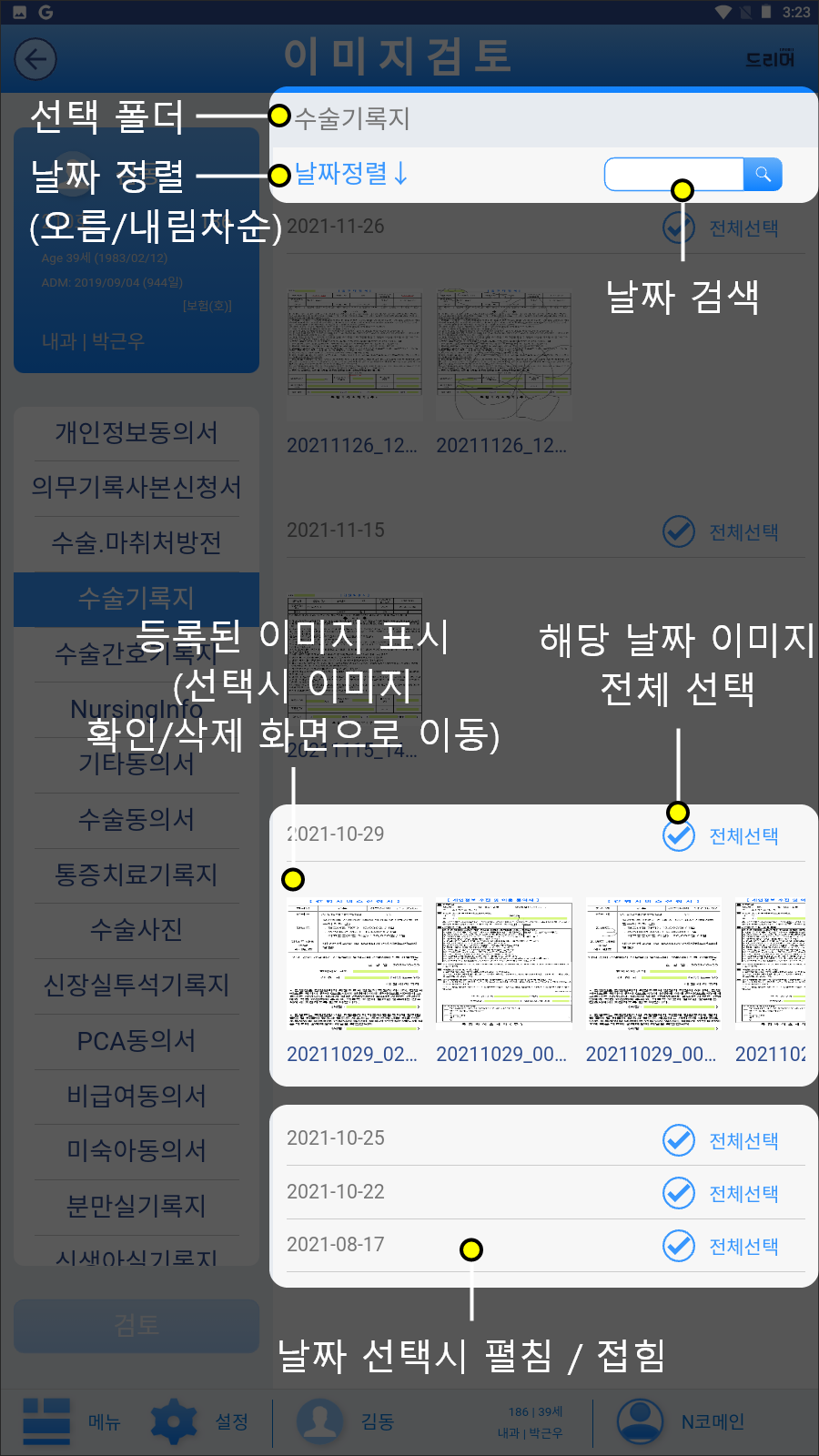
[이미지 선택] 화면에서는 검토할 이미지를 선택하게 된다.
드리머에서 설정된 이미지 폴더를 [컨트롤 영역]에 보여 주며, 각 폴더에 들어있는 이미지를 [컨텐츠 영역]에 나열한다.
[컨텐츠 영역]에 보여지는 내용은 [컨트롤 영역]에서 선택된 이미지 폴더 내에 저장된 날짜별 폴더를 보여주며, 각 날짜를 선택할 때마다 펼침 / 접힘으로 저장(등록)된 이미지를 보여주게 된다.
보여지는 날짜별 폴더들은 상단의 [날짜 정렬]를 터치하여 오름차순 또는 내림차순으로 정렬하여 볼 수 있으며, [날짜 검색]을 이용하여 원하는 날짜에 저장(등록)된 이미지를 검색해 볼 수 있다.
[컨텐츠 영역]에서 동시에 검토 작업을 하고자 하는 여러 개의 이미지를 선택할 수 있으며, 선택이 완료되면 [검토] 버튼을 선택하여 [이미지 편집] 화면으로 이동한다.
이미지 선택 방법은 검토를 원하는 이미지를 직접 터치하여 선택할 수도 있고, 날짜 오른쪽의 [전체 선택]을 선택하여 해당 날자 폴더 내의 전체 이미지를 일괄 선택할 수도 있다.
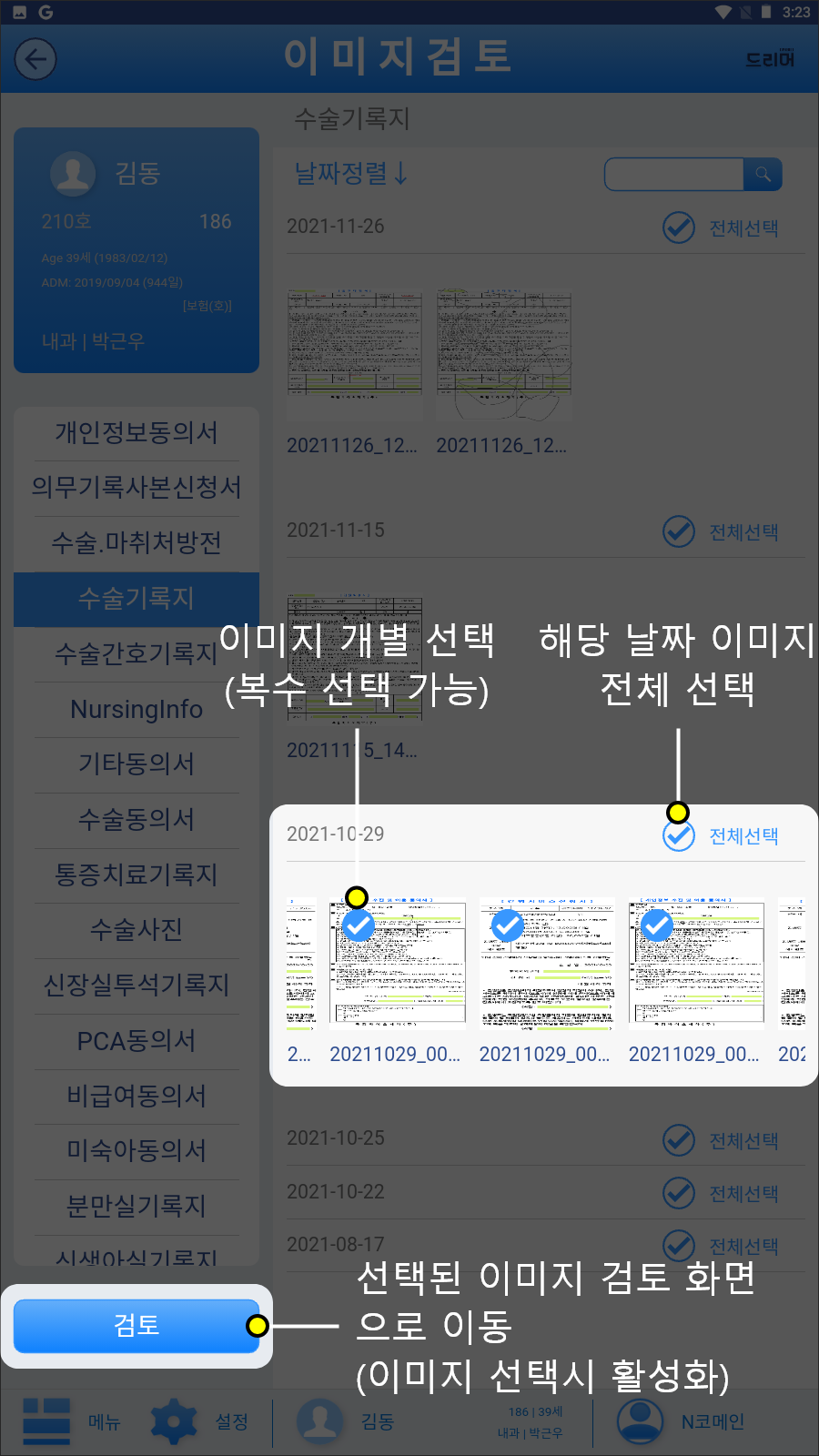
[이미지 편집] 화면에는 이미지화 된 문서를 다루기 위한 인터페이스를 제공한다.
이미지 편집을 위한 상단 메뉴는 다음과 같다.
펜 사용 시
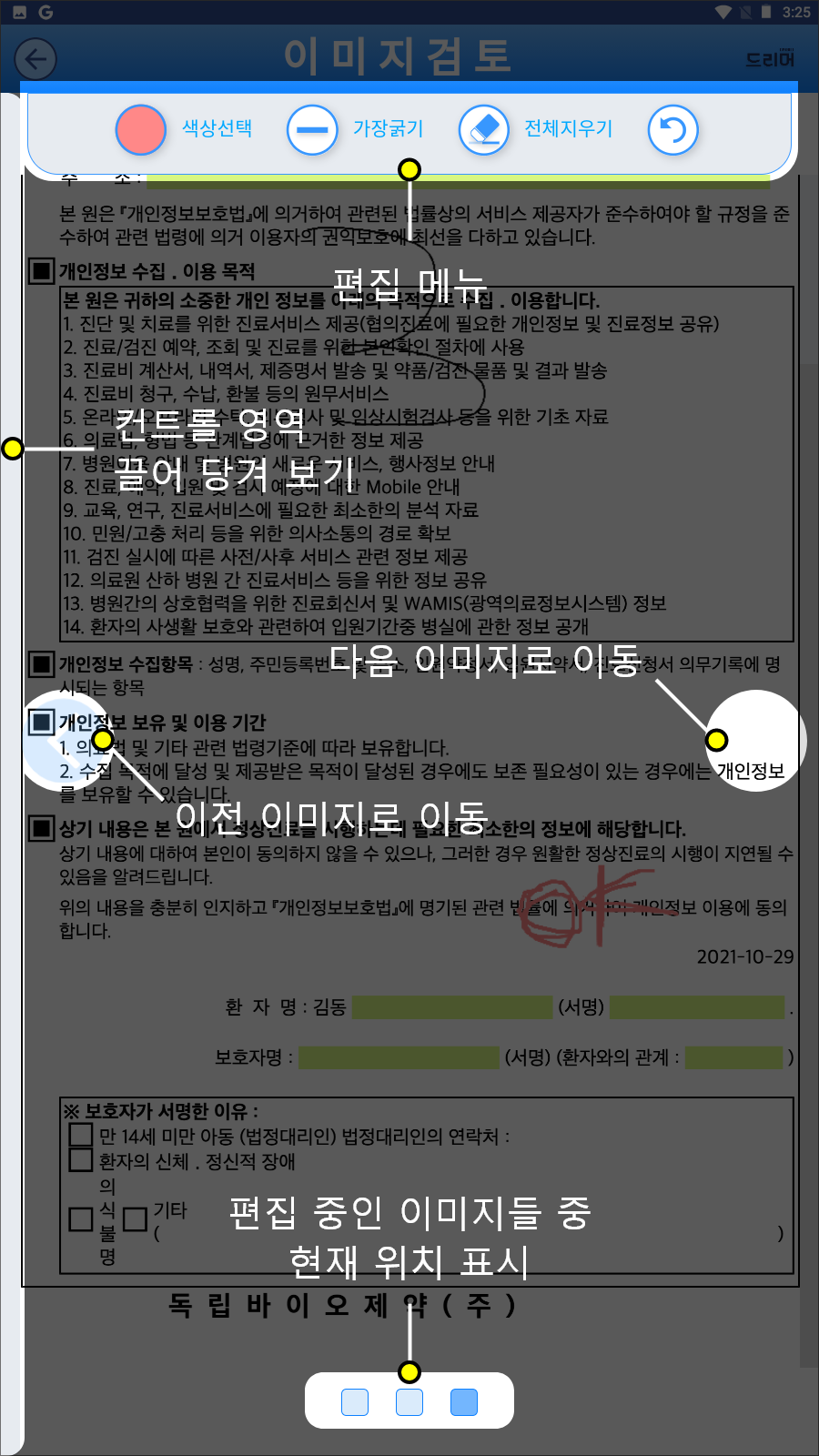
※ 편리한 사용을 위해 태블릿 S펜 분리시 자동 메뉴 동작 OFF 시킨다.
Galaxy A6 설정
Galaxy S6 Lite 설정
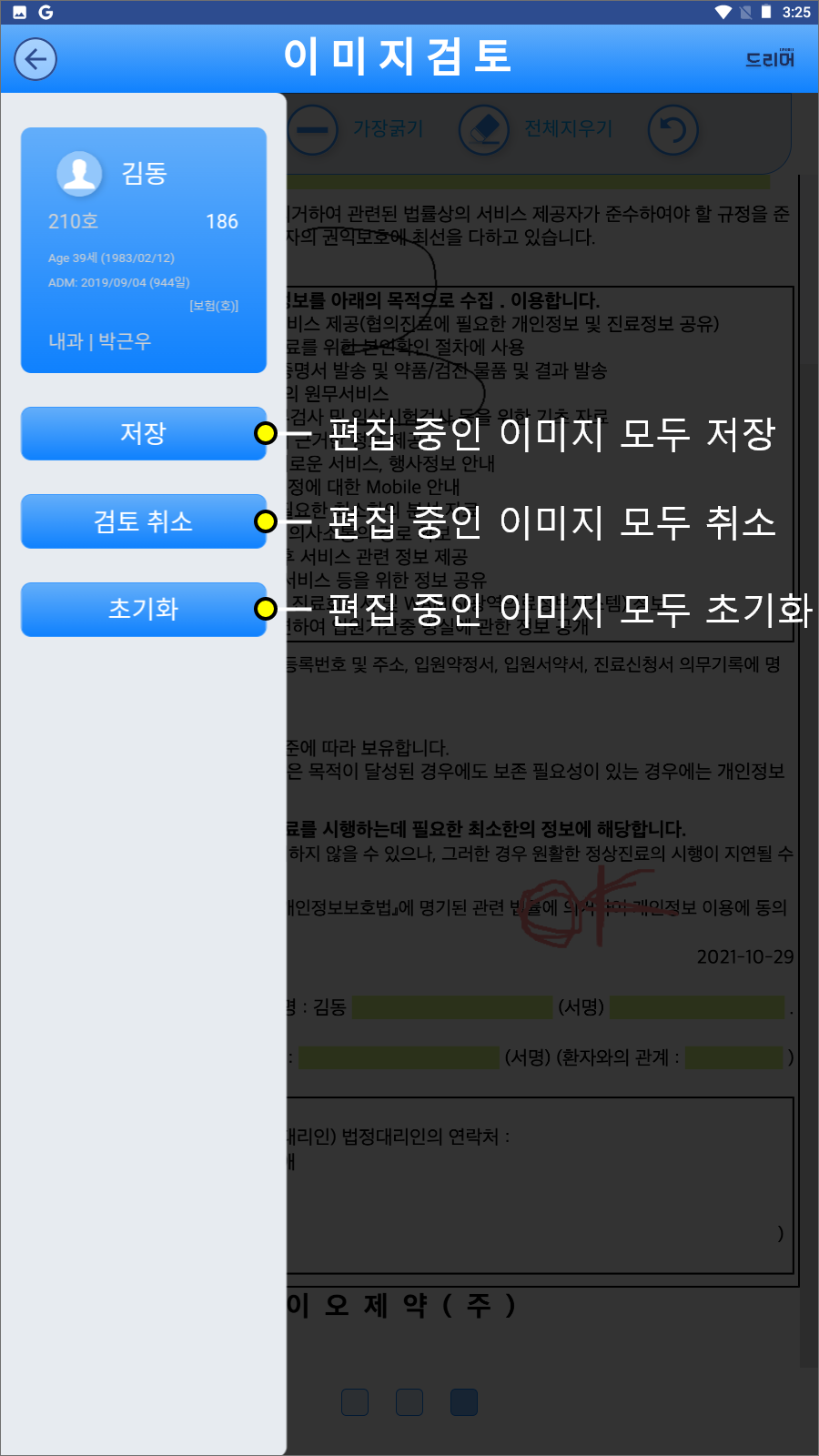
[컨트롤 영역]에는 다음과 같은 기능이 제공된다.